Mac Clean Library
Oct 07, 2019 How to free up storage space on your Mac. If you haven't yet upgraded to macOS Sierra or later, learn about other ways to free up storage space. Find out how much storage is available on your Mac. Choose Apple menu About This Mac, then click Storage. This is an overview of available storage space on your Mac, as well as the space used. Dec 27, 2015 Question: Q: how can you Delete photo library on mac without deleting from icloud photo library. I want to delete my photo library to make room on my mac. It's taking up a huge amount of space. I'm able to do it on the iphone pretty easily, but i can't figure out how to do it on my mac.
- Mac Clean Up Library
- Mac Clean Library Caches
- Mac Clean Photo Library
- Mac Os X Clean Library Caches
- Mac Clean Library Folder
Learn how to access the hidden Library folder in your Home folder on your Mac so you can tweak app settings and access app files.
With the upgrade to Photos, many Mac users have been left with a duplicate iPhoto library on their Macs. Here’s how to delete iPhoto library and clear out some clutter. IPhoto used to be the standard photo editor and photo management system on Macs, at least for the average computer user. Summary: This post describes easy ways to remove / delete Mac leftover files. One of the best tools to remove Mac leftover files and other unwanted apps and large files from Mac is Stellar SpeedUp Mac. Uninstalling programs and applications from a computer is quite common and rather straightforward. I think we can all agree that, at the moment, things are wild. Life in the time of COVID-19 is uncertain and we all have our own ways of making sense of or distracting ourselves from the stress and overwhelming emotions that this pandemic has caused. Jan 12, 2020 You can access the hidden Library folder without using Terminal, which has the side effect of revealing every hidden file on your Mac. This method will only make the Library folder visible, and only for as long as you keep the Finder window for the Library folder open.
Inside the home folder on your Mac is a Library folder that stores app-specific files and settings, personal settings, and some data. The files and settings in the Library folder should be left alone for the most part. But, you may want to tweak the settings for an app, which may require accessing the Library folder. Or, maybe an app backs up data to the Library folder and you want to copy that to an external drive.
As of Mac OS X Lion (10.7), the Library folder in your home folder is hidden by default. That doesn’t mean you can’t get to it. It’s hidden so you don’t accidentally delete settings and data, damaging apps in the process. So, if you decide you want to access the Library folder, be very careful.
Today we’re going to cover different ways of accessing the hidden Library folder in your home folder and how to make it permanently available in Finder.
What is the Path to the Library Folder?
The Library in your home folder is written as ~/Library. The tilde (~) character is a shortcut for your home directory. For example, on my Mac, that would expand to /Users/lorikaufman/Library.
Access the Library Folder Using the Go to Folder Option
Mac Clean Up Library
If you want to access the Library folder only occasionally, you can use the Go to Folder option in Finder.
Open Finder or just click on the desktop. Head to Go > Go to Folder, or hit Cmd + Shift + G.
Mac Clean Library Caches
Type:~/Library in the Go to the folder box on the dialog box and click Go or press Enter.
If you have one or more Finder windows open, the Library folder opens in the currently active window. If no Finder windows are open, a new one opens to the Library folder.
Access the Library Folder Using the Terminal
If you prefer using the command line, you can access the Library folder using the Terminal.
Go to Utilities > Terminal in the Applications folder. To access the Library folder directly in the Terminal, type:cd ~/Library at the prompt to switch to the Library folder.
You can type:ls at the prompt to get a detailed folder listing. You can work with the files in the Library folder directly on the command line. Just be careful.
Where to Find iTunes Library Location on Your Computer? If you don’t know where your iTunes library is on your computer, don’t worry about it. Here are the detailed procedures of finding it on your computer systems. 1 How to Find iTunes Library Location on PC. If you are using a PC, you can find your media files in the iTunes library folder. In the iTunes app on your Mac, choose iTunes Preferences, then click Advanced. Deselect the checkbox next to “Copy files to iTunes Media folder when adding to library.” From now on, when you drag a file to your library or choose File Add to Library, the item appears in. Jan 20, 2020 How to Find iTunes Library Locations on Computer. Finding the iTunes files location on a computer is extremely easy. This section should teach you how you find the folder on your PC or Mac computer. Find iTunes Library Locations on Mac: Get to the desktop of. Itunes library folder location mac. Your library will transfer automatically to the new Apple Music app, Apple TV, and Apple Podcasts. And you’ll still have access to your favorite iTunes features, including your previous iTunes Store purchases, rentals, and imports and the ability to easily manage your library. Jan 04, 2020 How to Move Your iTunes Library. You can move your iTunes library to a different folder, computer, or drive. Here's how to do it, even in macOS Catalina, which ditches iTunes for the Music app.
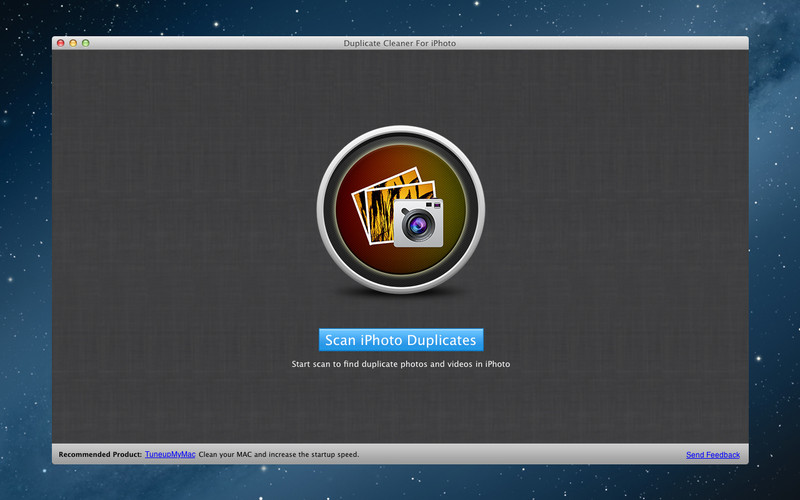
Mac Clean Photo Library
You can also use the Terminal to open the Library folder in a Finder window. Type:open ~/Library at the prompt and hit Enter.
Access the Hidden Library Menu Option in Finder
Mac Os X Clean Library Caches
The Library folder is available on the Go menu in Finder, but it doesn’t show on the menu by default.
To temporarily show the Library option on the Go menu, open the menu and press the Option key. The Library folder shows up between Home and Computer on the Go menu. Keep the Option key pressed while you move your mouse down the menu and select Library.
If you’re using a Windows keyboard with your Mac, press the Alt key.

Show the Library Folder Permanently in Finder
If you access the Library folder often, you can permanently show the Library option on the Go menu and the Library folder in your Home folder.
Open Finder and head to your Home folder using the left pane or by pressing Cmd + Shift + H. Then, go to View > Show View Options, or hit Cmd + J.
A dialog box displays with options you can set for your Home folder. Check the Show Library Folder box at the bottom of the dialog box. The Library folder now shows up in your Home folder in Finder windows and the Library option becomes permanently available on the Go menu.
When you permanently show the Library folder in Finder, you can hit Cmd + Shift + L to open it in a Finder window, in addition to selecting the Library option on the Go menu.
Happy Tweaking, But Be Careful
Mac Clean Library Folder
The Library folder is hidden by default for a good reason. So, before tweaking settings and changing files in the Library folder, make sure you know what you’re doing.