How To Split Photos Library Mac
- Mac How To Split Screen
- How To Split Photos Library Mac Torrent
- Mac Photo Library Management
- Create New Photo Library Mac
Jul 12, 2017 We click the the “Show in Finder” button and here’s where our “Photos Library” is located. We want to move it back to our user folder so Dropbox stops constantly updating. To move our Photos Library, we drag it to its new location, double-click it, and the Photos. Dec 04, 2019 Merging the iPhoto to the photo library on your Mac is easy. You have to make use of tools like Power Photos to remove the duplicate files. You can also do it manually, by organizing all the images, but it may not be efficient enough. So make use of any one of the suggestions made here and save a lot of space to your computer. Oct 25, 2019 How to switch between Libraries in Photos for Mac. When you create a new library, you may still want to go back to a previous library for something. Fortunately, it's easy to switch between multiple libraries. Make sure that Photos is not open (quit if it is). Hold down the Option key on your keyboard. Double-click on Photos. Sep 03, 2017 If disk space is an issue moving the Library to an external drive formatted Mac OS Extended (Journaled) will have no impact on performance as well as maintain the integrity of the library. The only way to split a Library is to duplicate it, then remove the unwanted elements from each duplicate.
We take a lot of photos with our iPhones and even DSLRs and other cameras. Photos are great for capturing memories with others, or when you just want to get a snapshot of something beautiful. Photos on Mac can help you keep all of your photos in one place, and even help you organize them.
How to add pictures and videos to albums
If you have a lot of photos and videos, one of the simplest and easiest ways to start organizing everything is to make use of albums, especially when you give them good names. And if you use iCloud Photo Library, all of your albums in Photos for Mac get synced to your iOS devices too.
Launch Photos on your Mac.
- Click on Photos in the sidebar, under the Library section.
Pick out the photos you want to add to an album, either new or existing.
- Hold down the command key on your Mac and click to select multiple photos.
- Right-click on your chosen photos and videos.
- Move the cursor to Add to.
You can choose an existing album, or create new album.
- If making a new album, give it a good, easy-to-remember name.
Optionally, you can make a new album at any time by clicking the + button that appears in the sidebar next to My Albums. Drag-and-drop the albums in whatever order you want to rearrange them in the sidebar.
How to organize albums and folders
When you have a lot of albums, it may be better to clean it all up by organizing albums into folders, which are like collections of albums. It's easy to do.
- Launch Photos on your Mac.
Either right-click on My Albums in the sidebar, or hover above and then click on the + button that appears next to My Albums.
- Click New Folder.
Give your folder a name.
Drag the albums that you want into that folder.
How to use Smart Albums
Smart Albums are like regular albums, but smarter, obviously. They're great for helping you quickly organize images without the need of manually adding each one to an album because it's all automated.
- Launch Photos on your Mac.
Right-click on My Albums or click the + button that appears next to My Albums.
- Select New Smart Album.
- Give your Smart Album a name.
Choose the parameters for your Smart Album.
Click OK to confirm.
Smart Albums have a large number of different parameters, such as photos, faces, aperture, ISO, Live Photo, RAW, Portrait, and more. With all of these options, you can create many different Smart Albums to suit whatever it is you need.
If you're not satisfied with the Smart Album, you can always tweak the settings by clicking on the gear icon that's next to the Smart Album's title, then re-select the parameters you want to use.
Unfortunately, Smart Albums do not sync to your other devices through iCloud Photo Library, as they're only available on your Mac.
How to navigate Photos for Mac faster with the sidebar
The Sidebar in Photos is a great way to quickly jump between various areas in Photos quickly and easily. Plus, it helps you find albums that may otherwise be hidden, so this was a design choice made by Apple.
However, if you are running macOS Sierra and older, you can actually hide or unhide the sidebar as you wish.
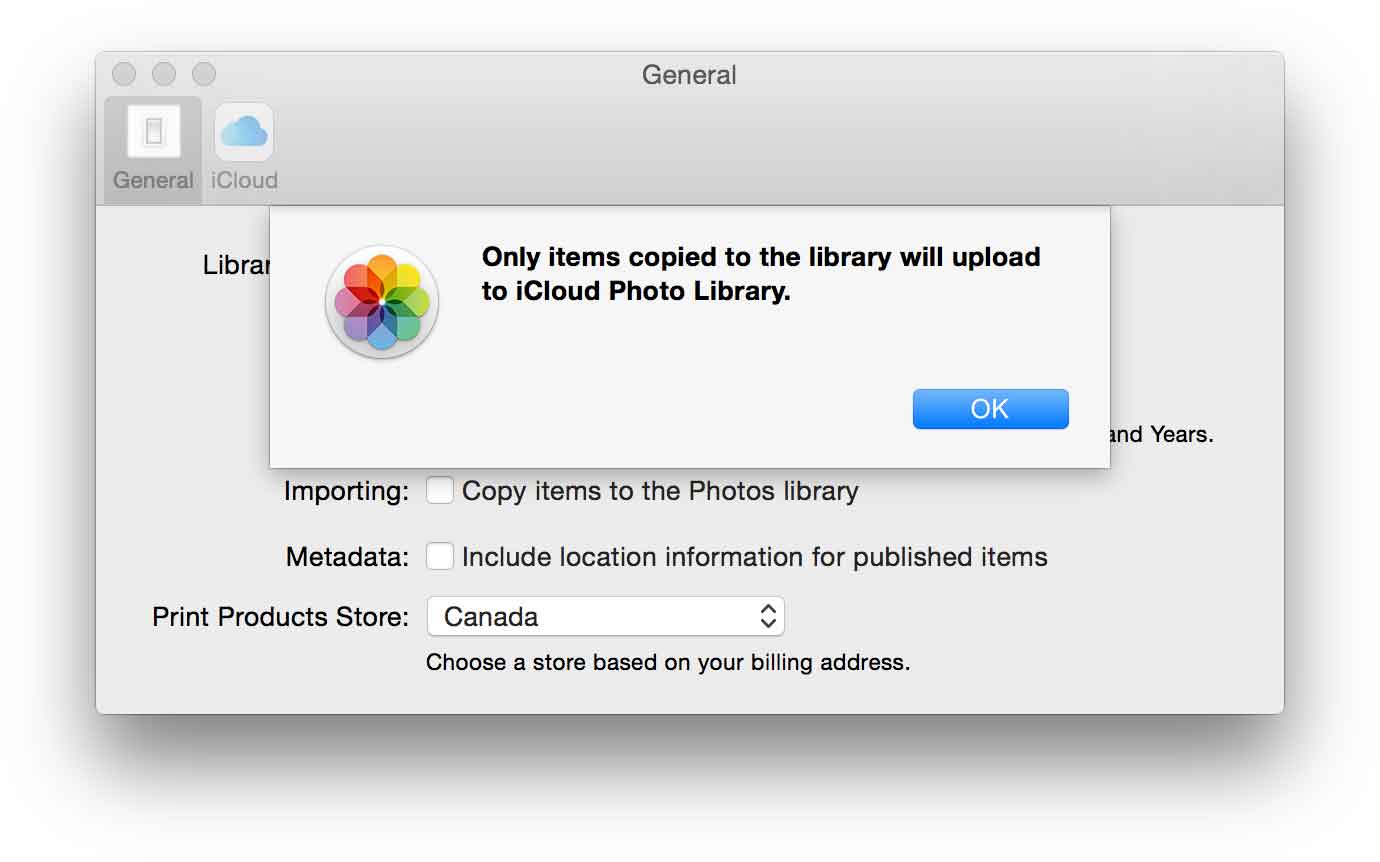
- Launch Photos on your Mac.
- Click on View in the menu bar.
- Select Show Sidebar in the menu.
- The sidebar will appear on the left side of the screen.
Follow the steps above to hide it (make sure Show Sidebar is unchecked).
How to navigate moments, collections, and year views in macOS Mojave and earlier
One of the coolest things about Photos is that it intelligently groups all of your photos and videos into moments, collections, and years.
This means that your photos appear in a timeline and are grouped by things like location, or even event. It's a great way to take a look back at your memories and relive those specific moments in time.
The Moments, Collections, and Year views are only available in macOS Mojave and older.
- Launch Photos on your Mac.
- Make sure that you're in the Photos view from the sidebar.
Click on Photos, Moments, Collections, or Years buttons at the top of the window.
Click on a section of a Year to move to that Collection, or a section of a Collection to drill down into that Moment, or an item in a Moment to view that image or video in closer detail.
- You can also use your keyboard's arrow keys to move between photos and videos in a Moment.
A single click on an item selects it, while a double click takes you to view it.
In the Year and Collections views, thumbnails can be small. You can click-and-hold and then drag the cursor in any direction over the thumbnails to get a larger preview. Letting go will take you directly to the image that the cursor was last on.
How to navigate through Years, Months, and Days in macOS Catalina
To replace the previous Moments/Collections/Years view, Catalina changed it to Years, Months, and Days for simplicity.
- Launch Photos on your Mac.
Make sure you're in the Photos section in the sidebar.
No strings attached. 2012-6-13 如何安装R语言包详见: Linux安装R语言包 使用公共路径上的R软件,如何拥有自己的library: R中用.libPaths函数查看lib路径,如果有多个lib,install.packages默认是安装在第一个目录下. 2018-2-9 Sprinter is a library for Mac and iOS for formatting strings at runtime using the printf / NSLog format token conventions. The aim is to provide a type-safe, Swift-friendly interface for string formatting that is fully compatible with the printf specification, as well as Apple's proprietary extensions for working with Objective-C data types. 2019-10-11 Install the Heavyocity Portal. If you have not done so already, download and install the Heavyocity Portal, which provides instant access to your products and updates. Select your Operating System below to download and install: MAC Installer. WIN Installer. Download your library. Open the Heavyocity Portal.
Source: iMore
Click the Years, Months, or Days buttons at the top of the window. The default view is All Photos.
Clicking on Years lets you see each year as a block. Double-clicking the year takes you into Months.
When you double-click on a Month, you'll drill down into the Days view.
Margaret MacDonell has over 25 years experience in integrated health risk analysis for federal programs including at Department of Energy (DOE) cold war legacy waste sites.She has led Argonne’s collaborative efforts with the Environmental Protection Agency (EPA) to develop national screening approaches for cumulative risk assessments to protect and promote human health and welfare; assess. Argonne library to mac. Join the Circle to knit and crochet on Tuesdays, from 2 to 4pm, at Argonne Library. They knitted 68 hats, 49 scarves, and 16 blankets for donation to the Retired and Senior Volunteer Program (RSVP) of Spokane County with YMCA of the Inland Northwest for Project Warm-Up. 4322 N ARGONNE RD, SPOKANE, WA 99212. We’re holding our first online book club featuring the Big Library Read from OverDrive: Funny, You Don’t Look Autistic: A Comedian's Guide to Life on the Spectrum, by Michael McCreary.Video chat with other readers to discuss this hilarious and one-of-a-kind memoir.
How to create a new library with Photos for Mac
You can create a new library for your photos at any time with Photos for Mac. To do so, make sure that you quit Photos and reopen it with the following method to get the Library options.
- Hold down the Option key on your keyboard.
- Double-click on Photos on your Mac.
- Click on the Create New button in the Choose Library window.
- Name your Library.
Click OK.
You've now created a brand new Photos Library. Unfortunately, there is no easy way to migrate over photos and video, so you will need to export the content you want, and then import it back into the new library.
How to switch between Libraries in Photos for Mac
When you create a new library, you may still want to go back to a previous library for something. Fortunately, it's easy to switch between multiple libraries.
- Make sure that Photos is not open (quit if it is).
- Hold down the Option key on your keyboard.
- Double-click on Photos.
Click on the name of the library you want to open.
Voilá! Just make sure to repeat this process each time you want to switch to a different Photo library.
How to move your Photos library to an external hard drive
If you're low on storage space on your Mac, you can just move your Photos Library to an external hard drive. Keep in mind though, that you will need to have this external drive plugged in to access your Photos Library, even if you have iCloud Photo Library enabled. And you aren't able to create a second Photos Library that has iCloud Photo Library enabled on your Mac, so be wary.
- Launch a Finder window on your Mac.
- Click on the Mac hard drive (Macintosh HD) in the sidebar.
- Double-click on the Users folder.
- Double-click on your username.
- Double-click on your Pictures folder.
Click on the Photos Library file and then drag it to your external hard drive in the sidebar.
This process may take a while, depending on how big your Photos library is.
A note on reference libraries
The Photos app technically supports the management of images that aren't locally stored within its library — that is, you can keep a set of images in a folder called 'October Trip' and manage them within Photos without having to make a separate copy of them. You can do this by navigating to Photos > Preferences from the menu bar, selecting the General tab, and unchecking the 'Copy items to the Photos library' box under Importing.
That said, reference libraries won't play nicely with iCloud Photo Library users; you may run into problems when syncing, or not be able to sync at all. So if you plan on using a reference library, you'll have to opt out of iCloud Photo Library.
I also didn't have any luck getting referenced files to sync properly with Photos — I'd delete a photo, but the reference file would stay in its original location, even after deleting it from the 'Recently Deleted' folder. Not sure if that's a bug or just not how Photos wants us managing referenced photos, but worth noting.
Questions?
Sound off in the comments below!
October 2019: Updated for macOS Catalina.
Photos for Mac
Main
For all your USB-C needsThe HybridDrive is a USB-C dock with an SSD built in
You need more ports, right? And you probably need more storage, right? What you really need is the HybridDrive.
To combine Photos libraries, open the source library and export the photos and videos that you want to keep. Then open the destination library (the one that you want to use as your main library) and import the photos and videos.
Choose a photo library
Mac How To Split Screen
Here's how to open one of the multiple photo libraries that you might have on your Mac or on a connected external drive:
- Press and hold the Option key as you open the Photos app.
- Select the library that you want to open, then click Choose Library.
Photos uses this library until you open a different one using the same steps.
Export photos and videos from the source library
Open the source library, then decide whether you want to export your files as unmodified originals or edited versions:
How To Split Photos Library Mac Torrent
Edited versions retain their edits when you import them. The advantage is that you don't have to recreate any edits; however, these files become the destination library's originals. This means that you can't revert to their earliest pre-import version.
Unmodified originals don't show any edits that you made when they were in the source library. This gives you flexibility for later editing, but recreating your edits might take substantial work.
How to export edited versions
- In the Photos app, select the photos and videos that you want to export. To select multiple items, press and hold the Command key while you click. To select a group of items in order, click the first one, then press and hold the Shift key while you click the last one. This selects all of the items between the two that you clicked.
- Choose File > Export > Export [number].
- An export dialog appears.
- In the Photos section, set Photo Kind to JPEG, TIFF, or PNG. JPEG recompresses your photos, which may result in smaller file sizes. TIFF and PNG files are higher fidelity and may result in larger file sizes.
- In the Videos section, choose a Movie Quality setting. This section appears only if your selected items include videos.
- In the Info section, select the checkboxes if you want to preserve metadata and location data in the exported files.
- In the File Naming section, set File Name to Use File Name and set Subfolder Format to either Moment Name or None. Moment Name creates a subfolder for each Moment that's represented in your selected items. This is useful if you'd like to create an Album in the destination library for each Moment. The None option exports all of the files directly into the destination folder.
- Click Export. A Finder dialog appears.
- Navigate to the location where you want to save the files, such as the Desktop or an external drive. Click New Folder if you create a new folder for your exported items.
- Click Export.
How to export unmodified originals
- In the Photos app, then select the photos and videos that you want to export. To select multiple items, press and hold the Command key while you click. To select a group of items in order, click the first one, then press and hold the Shift key while you click the last one. This selects all of the items between the two that you clicked.
- Choose File > Export > Export Unmodified Original.
- An export dialog appears.
- If your photos include IPTC metadata (such as titles or keywords) that you want to keep, select the Export IPTC as XMP checkbox.
- Leave the File Name setting on Use File Name.
- Next to Subfolder Format, choose Moment Name or None. Moment Name creates a subfolder for each Moment that's represented in your selected items. This is useful if you'd like to create an Album in the destination library for each Moment. The None option exports all of the files directly into the destination folder.
- Click Export. A Finder dialog appears.
- Navigate to the location where you want to save the files, such as the Desktop or an external drive. Click New Folder if you create a new folder for your exported items.
- Click Export Originals.
How to import photos and videos into the destination library
Open the destination library, then drag the folder that contains your exported items into the main area that shows your other photos and videos. When a green plus sign appears on your pointer, you can release the folder.
The photos in the folder are sorted into Moments based on their creation dates and locations. The videos are sorted based on the date you exported them from the source library.
If you created subfolders when you exported the items and you want to create an Album for each subfolder, follow these steps:
- In the Finder, open a subfolder.
- Select all of the photos and videos within the subfolder.
- Drag the items onto My Albums in the Photos sidebar.
- Name the Album in the highlighted text box that appears in the sidebar.
- Repeat for each subfolder.
Save space by deleting the source library
If you're sure that you've exported all of the photos and videos that you want to keep from the source library, you can delete it to save disk space on your Mac.
Mac Photo Library Management
First, open the Finder and find the source library that you want to delete. By default, photo libraries are stored in your Pictures folder. If you can't find the library, follow the steps to choose a library; the path to the selected library's location appears in the Choose Library window.
Next, move the source library to the Trash. Then choose Finder > Empty Trash to permanently delete the files.