How To Access Your Library On Mac
Here's what you need
- How To Access Your Library On Mac Computer
- Library Folder In Mac
- How To Access Your Icloud Photo Library On Mac
- How To Access Your Library On Mac Pro
Open your home folder (/Users/yourusername) in the Finder. Depending on your Finder settings, this may be as easy as simply opening a new Finder window. Otherwise, choose Home from the Finder’s Go menu (Go Home); or press Shift-Command-H. Still in the Finder, choose View Show View Options (or press Command-J). Mar 24, 2019 How to Access iTunes Music Library in iTunes on a Computer Open iTunes app Look near the top of the iTunes window and click on the ‘Library’ button (sometimes this is labeled as “My Music”).
- Update your iPhone or iPod touch to the latest version of iOS, iPad to the latest version of iPadOS, or Mac to the latest version of macOS. On a PC, make sure that you have the latest version of iTunes for Windows.
- Subscribe to Apple Music or iTunes Match.
- Sign in to all of your devices with the same Apple ID that you use with Apple Music or iTunes Match.
- Connect your devices to the Internet over a Wi-Fi or cellular network. On a Mac or PC, you can also connect to the Internet using Ethernet.
Apple Music and iTunes Match availability varies by country or region. Learn what's available in your country or region.
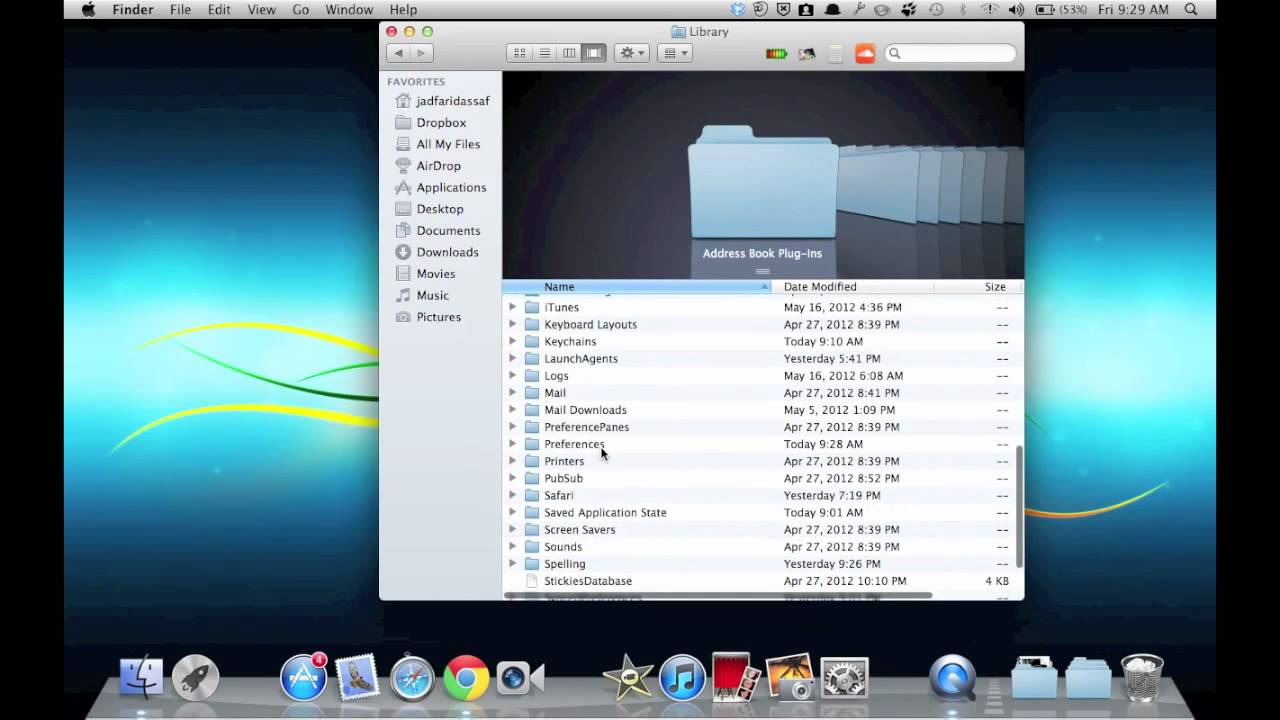
Turn on Sync Library
With the latest version of iOS, iPadOS, and macOS, Sync Library is turned on by default. If you turned off Sync Library, you can turn it back on. Just follow the steps below for your device.
On your iPhone, iPad, or iPod touch
- Go to Settings > Music.
- Turn on Sync Library. If you don't subscribe to Apple Music or iTunes Match, you won’t see an option to turn on Sync Library.
If Sync Library is updating or turned off, you'll see a message at the top of the Library tab in the Apple Music app.
On your Mac
- Open the Apple Music app.
- From the menu bar at the top of your screen, choose Music > Preferences.
- Go to the General tab and select Sync Library to turn it on. If you don't subscribe to Apple Music or iTunes Match, you won’t see an option to turn on Sync Library.
- Click OK.
If you have a large music library, it might take some time to upload and sync your music library across all of your devices.
On your PC with iTunes for Windows
In iTunes for Windows, iCloud Music Library isn't turned on by default. To turn on iCloud Music Library:
- Open iTunes.
- From the menu bar at the top of your screen, choose Edit > Preferences.
- Go to the General tab and select iCloud Music Library to turn it on. If you don't subscribe to Apple Music or iTunes Match, you won’t see an option to turn on iCloud Music Library.
- Click OK.
If you have a large music library, it might take some time to upload and sync your music library across all of your devices.
On other devices
If you subscribe to Apple Music, you can also access your music library — without having to turn on Sync Library — on other devices that support the Apple Music app.
If you don't subscribe to Apple Music
- If you only want to sync your existing music library across all of your devices, and not any music from the Apple Music catalog, you can subscribe to iTunes Match on your computer. iTunes Match lets you access your music library on any Apple device or a PC with iTunes for Windows.
- If you buy music from the iTunes Store, you can redownload your past music purchases on your Apple device or a PC with iTunes for Windows.
- You can also manually sync music from your computer to your iPhone, iPad, or iPod touch.
Need help?
- If you sign out of your Apple ID or cancel your Apple Music or iTunes Match subscription, you won’t be able to access and sync your music library on all of your devices. The original song files will remain on the device that they were uploaded from.
- Apple Music isn't a back up service. Make sure to back up your iPhone, iPad, iPod touch, Mac, or PC, so that you have a copy of your music and other information in case your device is ever replaced, lost, or damaged.
- You can have up to 100,000 songs in your music library. Songs that you buy from the iTunes Store don't count against this limit.
- If a song is grayed out, incorrect music plays, or you can’t access your music library, learn what to do.
Learn more
- Learn how to join Apple Music.
- Learn about the icons that you might see next to songs when you turn on Sync Library.
- If Sync Library is turned on, a song that you delete from one device is deleted everywhere.
- Learn what to do if songs in your music library are grayed out.
iTunes software allows you back up and sync iDevices, and also gives you access to the Apple iTunes store. You have your iTunes library on your Mac or PC but as it turns out, you might have to hit the road without your laptop, so how do you gain access to your favorite videos, playlist, etc. Accessing your iTunes library from other computers or iDevices is possible. Apple allows you share your iTunes library with up to 5 computers on a local network, giving others access to view and play your iTunes media from their own computer. If you want to log in and gain access to your account, you have the option of authorizing 5 computers. Here we show you how to access iTunes library in different ways.
- Part 1: How to Access iTunes Library via Home Sharing?
- Bonus Tips: How to Back Up/Transfer iTunes Library to iOS Device with iMyFone TunesMate?
Part 1: How to Access iTunes Library via Home Sharing?
The home sharing feature is an easy way to share your iTunes library between computers. That way, people connected on the same home network with you can enjoy your tasteful music playlist and other media contents in your library.
Requirements:
Before considering anything else, you’ll have to install the latest version of the iTunes software on each computer. The next requirement is your Apple ID which will give you access to your iTunes account. With these requirements, you can connect up to 5 Mac or Windows computers.
#1: How to Access iTunes Library on Windows via Home Sharing?
Once you’ve done this on one computer, you’ll need to repeat the above process on all the other machines in your home network in order to see them via iTunes Home Sharing.
Step 1.Launch iTunes and click on File tab.
Step 2.Select the home sharing sub-menu and click on Turn on Home Sharing.
Step 3.Enter your Apple ID and password.
Step 4.Click Turn on Home Sharing.
Step 5.Click Done once a confirmation message pops up.
Repeat the process for all computers in your home sharing network.
#2: How to Access iTunes Library on Mac via Home Sharing?
Step 1.Launch iTunes and click on Advanced tab.
Step 2.Click Turn on Home Sharing.
Step 3.Enter your Apple ID and password.
Step 4.Tap Create Home Share button.
Step 5.Tap Done once you see the confirmation message on the screen.
Repeat the process for all computers in your home sharing network with the same Apple ID.
After successfully setting it up, you can now use home sharing to stream movies, TV shows, music, from one authorized computer to another. To view your shared libraries, simply click on the Music icon at the upper-left corner of iTunes software. Also, iTunes content on a shared library can be copied to another iTunes library by simply clicking and dragging.
#3: How to Access iTunes Library on iOS Devices via Home Sharing?
Unlike your iDevice, your PC or Mac computer has a sufficient storage space to contain lots of music, movies, podcasts, etc. What if you want your iPhone, iPod, or iPad to have access to the same songs on your computer iTunes library but your device doesn’t have enough space to contain them all? Do not fret. There is a way for you to share your entire iTunes library to your iDevices without transferring any of the contents, it’s called iTunes Home Sharing. To use iTunes Home Sharing, you have to make sure your computer and iDevice are on the same Wi-Fi network. Follow the steps below to successfully share your media files.
Step 1.Click settings, select Music or Video to enable Home Sharing for both types of media files.
Step 2.Enter your Apple ID and password. The same Apple ID should be used on all computer and iDevices on your home sharing network.
Step 3.Open videos app, click Shared and then choose a library to play from.
Step 4.Open music app, click Library. If it’s an iPad, click on Library again then select Home Sharing. If it’s not still coming up, click Edit, choose Home Sharing, select Done and then click Home Sharing.
Step 5.Choose a shared library to start enjoying your music.
#4: How to Access iTunes Library on Apple TV via Home Sharing?
Step 1.On your Apple TV select Settings >> Computers. For Apple TV 4th generation or Apple TV 4K click on Settings >> Accounts >> Home Sharing.
Step 2.Choose Turn on Home Sharing.
Step 3.Type in your Apple ID and password. Now you can share.
To share your iTunes library on your Apple TV:
Step 1.Locate Shared Libraries.
Step 2.On the main menu, tap Computers, and click on Library.
The pictures on your computer can also be viewed on your Apple TV:
Step 1.Img compress. Launch iTunes on your computer.
Step 2.Locate File >> Home Sharing >> Choose Photos to Share With Apple TV.
Bonus Tips: How to Back Up/Transfer iTunes Library to iOS Device with iMyFone TunesMate?
For most of you that have countless movies, music, and podcasts in your iTunes library looking for a simple and effortless way to transfer these exciting media contents to your iOS devices, there is a fast and reliable way to do this. iMyFone TunesMate is the perfect iTunes alternative for transferring videos, music, TV shows, photos to your iPhone, iPad, or iPod efficiently.
How To Access Your Library On Mac Computer
Key Features:
Library Folder In Mac
- Free 2-way transfer between iOS device and iTunes/computer.
- Both free and paid music/movies are supported to be transferred.
- Rebuild damaged iTunes Library from your iPhone/iPad/iPod within a few minutes.
- Transfer data from unlimited iDevices and unlimited iTunes libraries.
- No data loss when transferring media files between two devices.
Follow the steps below to transfer/back up iTunes library to iOS device:
How To Access Your Icloud Photo Library On Mac
Step 1Connect your iOS device such as iPhone/iPad/iPod with computer, and run iMyFone TunesMate on your computer.
Step 2Click 'Transfer iTunes Media to iDevice' on the home interface to scan all iTunes library.
Step 3By default, all iTunes media files will be checked. Select and choose what you want to back up, and click 'Transfer' to transfer/back up iTunes library to iOS device connected.
Step 4When transfer process completes, click 'OK' to conclude the whole process.
The best thing about TunesMate is that even if your device doesn’t have the same Apple ID with your iTunes account, your files will still be transferred without losing any data. Also, with TunesMate, you can share your iTunes media contents with unlimited iPads, iPods, and iPhones. No network connection is required.