How To Remove A Library File From Mac
Nowadays, almost every person owns a Smartphone or a personal Computer.
And thus, he must be aware of the computing words like Caches and Cookies.
- Jul 16, 2019 Removing The Library. 1) First, identify the library that you would like to remove from Native Access.In this example, I will be removing my authorisation of Albion IV: Uist. Once you've confirmed the library, be sure to close Native Access. 2) Open Finder and follow the path to Macintosh HD Library Preferences. Inside this folder you'll need to find the relevant.plist file.
- With the upgrade to Photos, many Mac users have been left with a duplicate iPhoto library on their Macs. Here’s how to delete iPhoto library and clear out some clutter. IPhoto used to be the standard photo editor and photo management system on Macs, at least for the average computer user.
Every site or system has its hardware or software sections, which stores the data that has been searched by the user.
How to remove your old iPhoto library. 1) Click the desktop and in the Finder menu choose Go → Home. 2) A new Finder window will open. Navigate to your user account’s Pictures folder, or click Pictures in the lefthand column in the Finder window. 3) Locate an old iPhoto library you wish to remove, right-click the file and select Move to Trash in a contextual menu. May 24, 2019 To remove TurboTax from your computer, you'll need administrative rights. Note: Substitute XX in these instructions for the 2-digit tax year of your TurboTax software. Remove the application TurboTax version 20XX in the Applications folder. Version is the version of TurboTax you currently have installed, such as Basic, Deluxe, Premier, Home Business. The folder should contain a C or C file with your code and a header file with your function and variable declarations. It will then appear in the Sketch Import Library menu in the Arduino IDE. To remove a library, stop the Arduino IDE and remove the library directory from the aforementioned location. Mar 18, 2020 When the library file is finished copying to your external drive, double-click the library file on the external drive to open it in iMovie. If an alert appears asking you to give iMovie access to a removable volume, click OK. Move your iMovie for Mac library. United States. Jan 12, 2020 You can access the hidden Library folder without using Terminal, which has the side effect of revealing every hidden file on your Mac. This method will only make the Library folder visible, and only for as long as you keep the Finder window for the Library folder open.
This data is known as Cache.
It is just a temporary file created by apps, browsers and many other programs to help your Mac run faster.
Hardware Caches include CPU Cache, GPU Cache and DSPs (Digital Signal Processors), whereas Software Cache includes Disk/System Cache, User Cache and Web Cache.
Caches are used for future use.
They tell us about the things those were worked on earlier.
This helps in getting served with our past work or its duplicate data.
But we also can’t deny the fact that though caches come in small size, yet they sometimes reach up to gigabytes and take up large space and memory of our device.
Caches, be it of any type, needs to be deleted time to time.
Unlike Windows, there is a whole different procedure to delete cache files in Mac.
We’re serving you with some simple ways to remove the unrequired Caches in your device.
Use them and enjoy the freed up space and put photos or songs into your Mac.
Also Read: 5 Best FREE Mac Cleaning Software
How To Clear Cache on Mac?
#1. Deleting the Web Cache (In Safari):
If you’re a Mac user, it is entirely possible that Safari is your default browser.
Surfing the Internet of course ends up giving a lot of cache files, which need or should I say MUST be deleted before it clogs all your space.
The cache files in Safari can be deleted by following these ways:
1. Open Safari on your Mac by finding it from Spotlight Search.
2. Go to Preferences in the Menu Bar.
3. A window with many options like General, Tabs, Security, Passwords etc. will appear. Click on the Privacy tab there.
5. Now click on Remove all Website Data.
6. A window asking you to confirm your choice will appear.
7. Click on Remove Now.
All the website data and cookies of Safari will get deleted.
#2. Deleting the Web Cache (in Chrome):
For the ones who use Google Chrome as the browser on their Macs, the following steps can be used to delete the cache:
1. Open Chrome and click on More Tools at the upper right corner of the screen.
2. A tab with Clear Browsing Data will appear. Click on it.

3. All the data will get deleted. You can also use the shortcut key “Command+Shift+Delete” from your keyboard.
Jan 19, 2020 How to Access Stored OS X Mail. Open a new Finder window or click on the desktop of your Mac. Hold down the Option key and select Go in the top menu bar. Select Library from the dropdown menu. Scroll down to find the Mail folder. You'll see some folders with a. Jan 12, 2020 How to Make the Library Visible Permanently. Launch Terminal, located in /Applications/Utilities. Enter the following command at the Terminal prompt: Press Return. Once the command executes, you can quit Terminal. The Library folder will now be visible in the Finder. Should you ever wish to set. Sep 27, 2016 A lot of Mac tutorials mention the Library folder, which is where your macOS applications store things like settings and caches. Some settings can only be changed by editing files in the Library. But the Library is hidden by default. Location of mail library mac. Aug 08, 2017 When looking for an email on Mac OS X drive, the standard location for the stored email is in a hidden user library. To view the hidden folder, you have to hold down the option key while browsing on the finder.
#3. Deleting the System and Users Cache:
System Cache is present in the Library folder.
In some devices, Library folder is hidden by default.
You can find it by going to Go in the menu bar and pressing down the Option key on the keyboard.
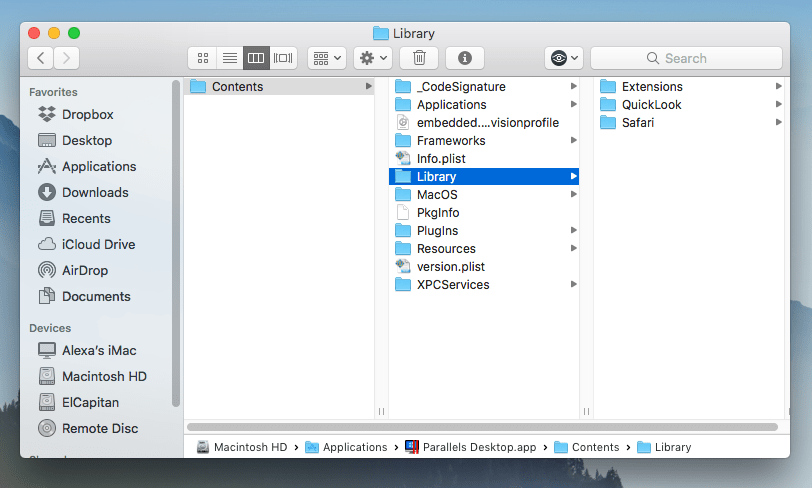
The procedure mentioned below is required to be followed to delete system cache:
1. Open Finder > Click on Go in the menu bar and then click on Go To Folder. A window will get open.
2. Now, type ~/Library/Caches and hit Enter.
A new window with all the information of the data used will get open up.
Thesealso demonstrate how the GPIO template class may be used to constructadditional libraries.This library supports boards based on ATtinyX4, ATtinyX5, ATmega168,ATmega328P, ATmega32U4, ATmega1280, ATmega2560 and SAM3X8E.Version: 1.11 Classes.Example Sketches.Benchmarks for. Most access functions are compiled to a singleinstruction and execute in 1-2 clock cycles. How to instal gpio library on mac pro. The library functions aremore than 10 times faster than the Arduino digital pin functions. Insome cases as much as 100 times faster.Additional support classes are available for Debounced Digital andAnalog Pin, Shift Register Input/Output, and Software Serial. Arduino-GPIOThe Arduino GPIO library has been developed to allow high performancedigital pin access.
You can choose after looking up the dates, sizes, or types of data which you want to delete and which you want to keep.
Deleting all the cache data is never recommended as some things are important and can be needed in near future.
3. Use the keys “Command+Delete” or drag the folder or file to the Trash folder to delete it completely.
Trash folder can be emptied by using Control/Alt key + Clicking on the trash icon.
#4. Deleting System and Web Cache Automatically:
You can also delete all the cache files just with a mere click.
This can be done with a magic tool named CleanMyMac3.
This tool makes the process of removing Cache very easy.
You can do it in only 3 steps.
1. Download CleanMyMac3.
2. Open it and select System Junk from the menu. You’ll see a Scan option at the bottom. Click on that.
3. After the complete scanning, click on Clean.
It will not only delete the Cache but will also clean your whole system.
Read our CleanMyMac3 review article to know about its other helpful features.
By the aforementioned ways, you can effortlessly clear the caches, cookies or any system or web history on Mac.
You’ll be amazed to see how much space and memory you’ll save on your system.
Share in the comments about your experience of using these tips.
Also Read: What To Do If Your Macbook Freezes? – Mac Tips and Tricks
What are startup items?
Startup items, or login items, are services and applications that launch every time you start your Mac. These are applications that sneak into startup items without notice, never asking if you need or want them there. This way you may end up with a dozen apps launching as soon as you turn on your Mac, weighing heavily on its processor and memory capacities and slowing it down. Such items can increase your Mac’s startup time and decrease its performance.
Plus, sometimes when you remove an application or a service, it leaves a login item with a broken link. These broken login items are completely useless, cause unwanted messages, and waste your Mac's resources (because they look for non-existent applications). Whether you're running macOS Catalina or El Capitan, or earlier — it's all the same, so just read on.
So, let's go over how to take control of login items, and how to get rid of unwanted, broken or hidden startup items.
How to disable startup programs?
Do you want to stop programs from running at startup? There’s an easy way to remove programs from startup and get your Mac to load faster on launch. The fastest way to turn off startup items on Mac is an app like CleanMyMac X.
- Download CleanMyMac for free.
- Launch the app.
- Open Optimization tab.
- Click on Login items.
- From the list of apps, disable the ones you don’t need on startup.
- Done!
How to change startup programs manually?
Disabling Mac startup programs is possible manually. Therefore, if you have some time and would like to do it yourself, follow the steps below.
Your login items are listed in settings. One of the easiest ways to control startup items is inside System Preferences > Users & Groups.
- Open System Preferences.
- Go to Users & Groups.
- Choose your nickname on the left.
- Choose Login items tab.
- Check startup programs you want to remove.
- Press the “–” sign below.
- You’re done.
- If you need to add an item back, press “+” and choose the app you’d like add.
- Then restart your Mac to see the changes.
How to fix broken startup items?
Broken Mac startup files are left there because some part of apps are left on your Mac long after you’ve moved the app to the Trash. To get rid of these parts and to fix your startup, you’re going to need CleanMyMac again. First, you need to check if they’re among startup items and disable them if so. You can do it following the instructions above. Then you need to remove app leftovers. CleanMyMac works fine on macOS High Sierra and earlier OS.
- Launch CleanMyMac.
- Choose Uninstaller tab.
- Scroll through the list of apps.
- If you spot any app that you’ve deleted, check them.
- Delete the app leftovers you’ve chosen.
You can also find and remove broken login items with the help of System Junk module:
- Choose System Junk tab.
- Click Scan.
- Review details and click Clean.
Finally, you need to clean your macOS startup items through launch services:
- Open Maintenance tab.
- Choose Rebuild Launch Services.
- Hit Run.
- Done.
Once you do it, all broken app data on your Mac will be fixed.
Remove daemons and agents from startup process
If speaking of files, first go to the system folder /Library/StartUpItems. Here you’ll find all the startup files that are being launched with the system. You can delete the login item you think is necessary if you’re totally sure what you are doing.
Also, the /Library/LaunchDaemons folder contains a bunch of preference files that define how the application that is being launched along with the system should work. You might want to delete some of these files as well if you know you don’t need them and removing them is safe.
The /Library/LaunchAgents contains preference files responsible for the apps that launch during the login process (not the startup).
The above-mentioned folders contain app-related files. However, you can also check system folders to review whether you need some of the system applications to be running on startup:
- /System/Library/LaunchDaemons - note that besides preference files this folder contains other important system items that are recommended to keep untouched.
- /System/Library/LaunchAgents - most probably, you won’t also find anything worth removing in this folder, however, keeping this location in mind might help you find files related to a problematic app that causes troubles on Mac startup. If you have a problematic application that messes about on login, you can try to trace it back from this folder.
Mac How To Remove Program
But, if you’re looking for simple ways to remove login items, we suggest using a professional Mac utility. Download CleanMyMac X for free and make unwanted and broken login items a thing of the past.