Location Of Mail Library Mac
Nov 19, 2018 Location of Outlook for Mac 2016 database (Ver 16.16) using macOS Mojave 10.14 I need to erase my hard disk, reinstall the operating system and all software programs including Outlook for Mac 2016 to correct performance issues. Where do my notes written in the Notes application on my Mac get saved? Ask Question Asked 6 years, 4 months ago. It's location is listed graphically just above the Status bar of the window displaying the documents (i.e. Individual notes). The notes data goes to /Library/StickiesDatabase on Mac OS X 10.7.5. Share improve this answer. Find Where Are MBOX Files Stored On Mac – Location Details Explained. Now type the following: /Library/Mail/V2 or /Library/Mail/V3 for Mac OSX Mail 5-8 and Mail respectively; Following the steps given above will take you to the folder path of Mac Mail or Mail App v1.0’s mailbox. Therefore, with this location you can not only have. Aug 08, 2017 When looking for an email on Mac OS X drive, the standard location for the stored email is in a hidden user library. To view the hidden folder, you have to hold down the option key while browsing on the finder.
- Location Of Mail Library Machine
- Location Of Mail Library Macon Ga
- Location Of Mail Library Mac Download
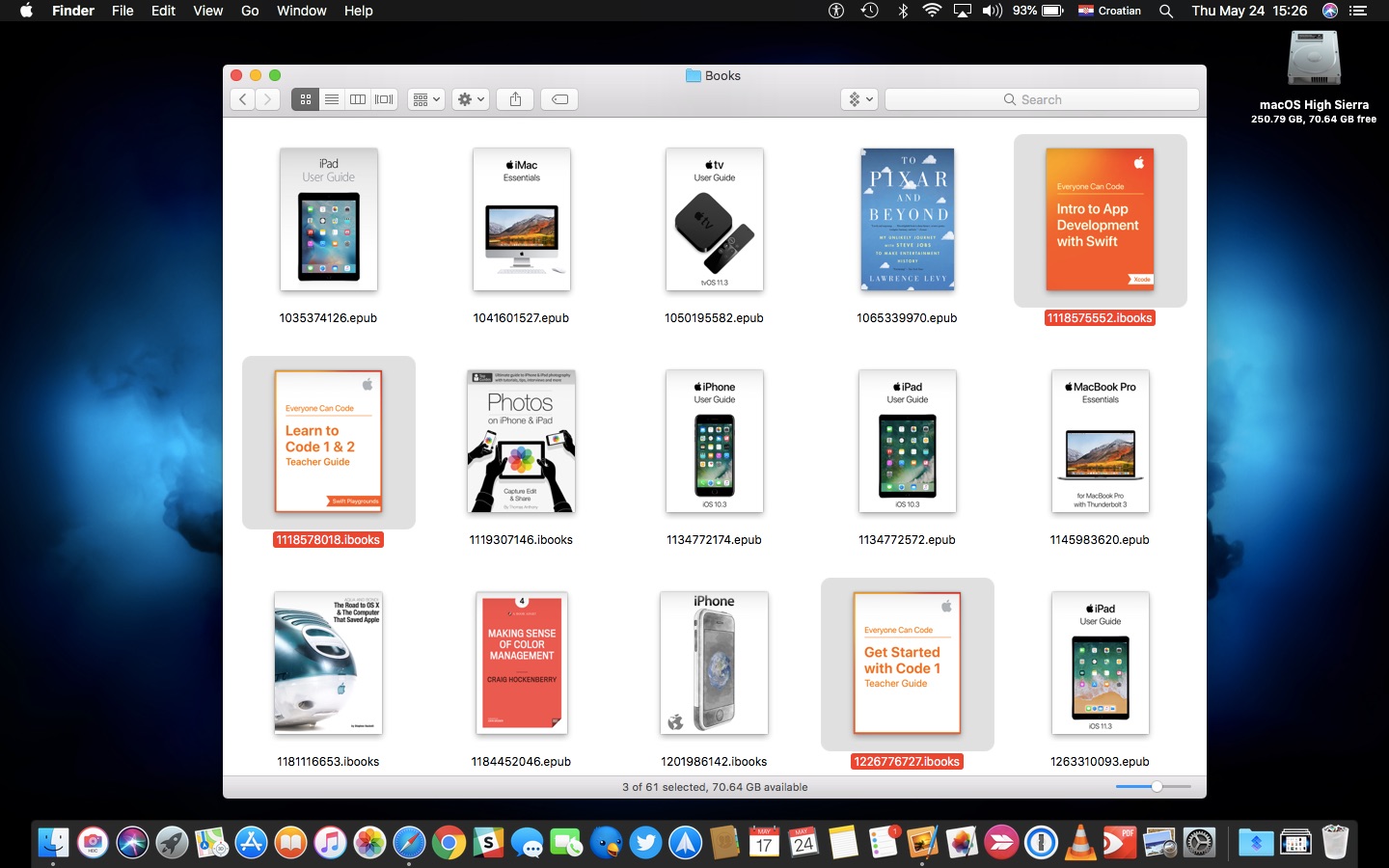
The Library directories are where the system and your code store all of their related data and resources. In macOS, this directory can contain many different subdirectories, most of which are created automatically by the system. In iOS, the app installer creates only a few subdirectories in ~/Library (such as Caches and Preferences) and your app is responsible for creating all others.
Table A-1 lists some of the common subdirectories you might find in a Library directory in macOS along with the types of files that belong there. You should always use these directories for their intended purposes. For information about the directories your app should be using the most, see The Library Directory Stores App-Specific Files.
To get to the Mail folder on a Mac, click the desktop to make sure you’re in the Finder, press and hold the Option key, choose Go Library, then click the Mail folder. If you’re importing messages from a Windows or UNIX computer, select “Files in mbox format,” then locate the folder containing the files.
Subdirectory | Directory contents |
|---|---|
| Contains all app-specific data and support files. These are the files that your app creates and manages on behalf of the user and can include files that contain user data. By convention, all of these items should be put in a subdirectory whose name matches the bundle identifier of the app. For example, if your app is named MyApp and has the bundle identifier Resources required by the app to run must be placed inside the app bundle itself. |
| Contains programs that assist users in configuration or other tasks. |
| Contains audio plug-ins, loops, and device drivers. |
| Contains app-specific autosave data. |
| Contains cached data that can be regenerated as needed. Apps should never rely on the existence of cache files. Cache files should be placed in a directory whose name matches the bundle identifier of the app. By convention, apps should store cache files in a subdirectory whose name matches the bundle identifier of the app. For example, if your app is named MyApp and has the bundle identifier |
| Contains resources for picking colors according to a certain model, such as the HLS (Hue Angle, Saturation, Lightness) picker or RGB picker. |
| Contains ColorSync profiles and scripts. |
| Contains system bundles and extensions. |
| Contains the home directories for any sandboxed apps. (Available in the user domain only.) |
| Contains plug-ins for extending system-level contextual menus. |
| Contains data files with web browser cookies. |
| Contains data used by Xcode and other developer tools. |
| Contains language dictionaries for the spell checker. |
| Contains documentation files and Apple Help packages intended for the users and administrators of the computer. (Apple Help packages are located in the |
| Contains device drivers and other kernel extensions. |
| Contains aliases to frequently accessed folders, files, or websites. (Available in the user domain only.) |
| Contains font files for both display and printing. |
| Contains frameworks and shared libraries. The |
| Contains plug-ins, libraries, and filters for web-browser content. |
| Contains keyboard definitions. |
| Specifies the agent apps to launch and run for the current user. |
| Specifies the daemons to launch and run as root on the system. |
| Contains log files for the console and specific system services. Users can also view these logs using the Console app. |
Jan 05, 2020 How to set up iCloud Photo Library on your Mac. Launch the Photos app on your Mac. Select the Photos menu in the upper left corner of your screen. Go to Preferences. Click on the iCloud tab. Check 'iCloud Photo Library.' This will begin uploading any and all images you have stored in the Photos app to iCloud. How do i turn on icloud photo library on my mac. | Contains the user’s mailboxes. (Available in the user domain only.) |
| Contains plug-ins for the System Preferences app. Developers should install their custom preference panes in the local domain. |
| Contains the user’s preferences. You should never create files in this directory yourself. To get or set preference values, you should always use the |
| In the system and local domains, this directory contains print drivers, PPD plug-ins, and libraries needed to configure printers. In the user domain, this directory contains the user’s available printer configurations. |
| Contains QuickLook plug-ins. If your app defines a QuickLook plug-in for viewing custom document types, install it in this directory (user or local domains only). |
| Contains QuickTime components and extensions. |
| Contains screen saver definitions. See Screen Saver Framework Reference for a description of the interfaces used to create screen saver plug-ins. |
| Contains scripts and scripting resources that extend the capabilities of AppleScript. |
| Contains system alert sounds. |
| (Deprecated) Contains system and third-party scripts and programs to be run at boot time. (See Daemons and Services Programming Guide for more information about starting up processes at boot time.) |
| Contains web server content. This directory contains the CGI scripts and webpages to be served. (Available in the local domain only.) |
Copyright © 2018 Apple Inc. All Rights Reserved. Terms of Use Privacy Policy Updated: 2018-04-09
What are log files and what do they do?
Log files are a journal of system parameters and entries describing everything that takes place on your Mac. Any operation that is being performed at any time is noted down in the form of logs, much like a “black box” on an airplane.
For the most part, logs contain crash reports and app errors. To us, regular users, this information bears no sense because it’s unreadable. But when you need to diagnose a problem, log files are an indispensable invention.
How to delete user log files?
Why would anyone want to delete user logs on Mac? First, deleting outdated logs may speed up some of your apps. Second, however small they are, logs still take space on your disk. And lastly, outdated logs could potentially cause software conflicts.
User logs are a part of your user profile. They are stored at: ~/Library/Logs
You should know that deleting user logs is not an everyday operation. It may backfire if you don’t know what you’re deleting. But since you asked, here is how it’s done.
We've got two ways to do it: the manual way and the CleanMyMac X way.
How to clear log files on a Mac manually
- Open Finder and select 'Go to Folder' in the Go menu.
- Type in ~/Library/Logs and hit Enter to proceed to this folder (pay attention to the use of “~” — this will ensure that you’re cleaning user log files, not the system log files).
- Optional step: You can highlight & copy everything to a different folder in case anything goes wrong.
- Select all files and press Command+backspace.
- Restart your Mac.
Note: We recommend that you remove the insides of these folders, but not the folders themselves. Also note that some system applications, like Mail, have their own logs stored elsewhere.
Remember, if you want the additional space from cleaning these log files, be sure to empty your Trash. To do this, Control+click on the Trash icon in the dock and select “Empty Trash.”
In addition, some log files can be found in the /var/log folder, but not all the items contained therein are safe to remove. That’s why it is safer to remove log files using a Mac cleaning utility like CleanMyMac X.
How to clear log files with CleanMyMac X
Rather than searching all over your Mac for log files yourself, you can clean up logs with CleanMyMac X in just 4 steps. And that’s not all it does! Anyway, to clean them up with CleanMyMac X:
- Download CleanMyMac X (free version) and launch it.
- Choose System Junkin the left menu.
- Click Scan at the bottom of CleanMyMac X.
- Hit Clean.
Location Of Mail Library Machine
Done! If you’d like to remove only log files and nothing else, click on Review Details before clicking Clean. Deselect everything except for System Log Files and User Log Files, and then click Clean.
Make sure that once you have finished clearing out these logs for additional hard drive space, you empty out your Trash. To do this, Control-click on the Trash icon in the dock and select “Empty Trash.” Restart your Mac afterward so your Mac can begin to create new log files.
Is it safe to delete log files?
Many experienced users prefer to clean their user logs as part of their Mac cleaning routine on Mac. Though it doesn’t directly translate into speed, there is some benefit in keeping your disk clean. Some apps have notoriously large log files, especially media apps. For example, writing this article I’ve found a single log file by Elmedia player that weighted 325 MB.
As a word of caution, you shouldn’t delete the entire Logs folder, only delete what’s contained inside. As we have said, log files serve for diagnostic purposes. If your Mac is doing well, there’s nothing particularly harmful in deleting logs.
Location Of Mail Library Macon Ga
Cleaning up log files with CleanMyMac X is as easy as can be. And, like we said before, it can do so much more, too! With CleanMyMac X, you can clean up outdated apps, language packs, universal binaries, and gigabytes of useless junk you didn’t even know you had. Download CleanMyMac X now and feel what it’s like to have a faster, cleaner Mac.