How To Find System Library On Mac Yosemite
- How To Find System Library On Mac Yosemite National Park
- How To Find System Library On Mac Yosemite 2017
- How To Find System Library On Mac Yosemite 10
Go to Photos Menu - Preferences - General Click the 'Show in Finder' button in the dialog box. In Finder you'll see a 'Photos Library' highlighted Right-click and select 'Show Package Contents', this. By and large, the public Library subfolder that gets the most use is the Fonts folder, which houses many of the fonts installed on the Mac. System Library: This is the nerve center of your Mac. In other words, you should never have to touch this particular Library folder. Leave the /System/Library folder alone.
Here you can find the way for check system configuration in Mac, either if you want to purchase New Mac Book Air, Mac Book Pro, iMac or you have already it, and then ensure that first configuration of the system in Mac, it must be required for your knowledge. Configuration means about the information on inbuilt hardware and software like RAM, Hard Disk Memory, Processor like Intel core i3, core i5, etc. and Mac OS version.
Even sometimes you would like to install high configuration software and Games etc., some software required the minimum 2 GB RAM while some OS required more Hard disk space and RAM like; Yosemite macOS System requirement is more rather then Mavericks OS. At that time you have to need information about your Mac. So let’s see below you can find the way for check system configuration in Mac.
we are happy to help you, submit this Form, if your solution is not covered in this article.
Steps for Check System Configuration on Mac
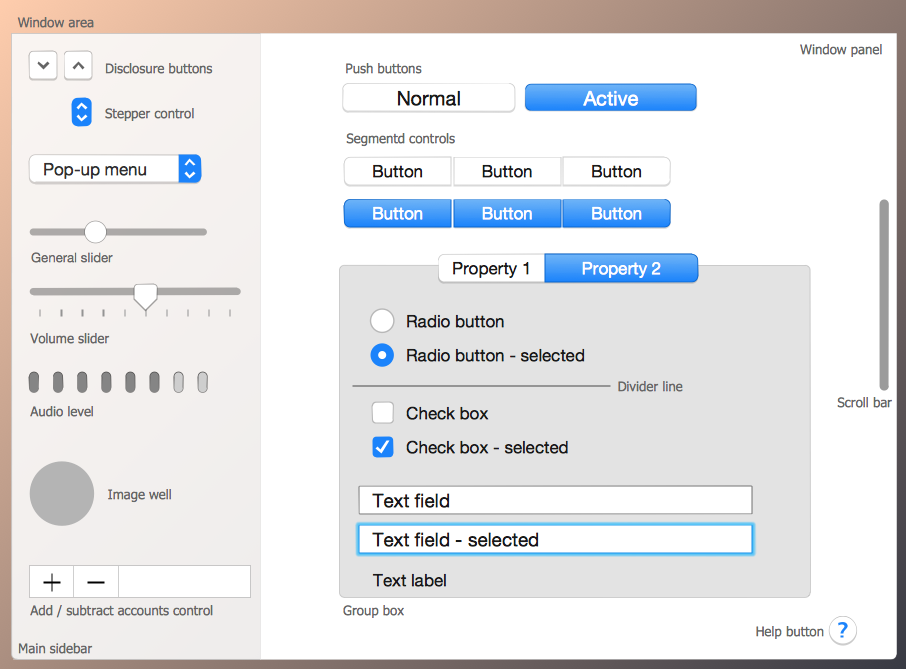
Step 1: – Go to the ‘’Apple Logo [_] ‘’ from Top of the Mac.
Step 2:- Tap on ‘’About this Mac ‘’
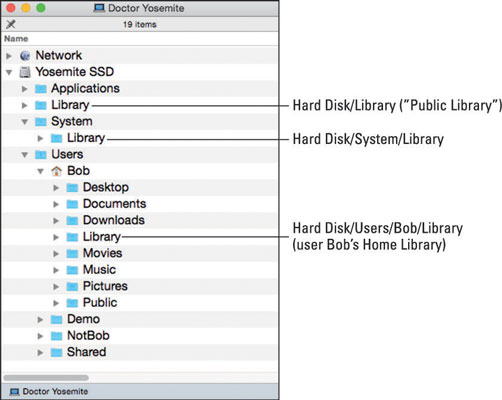
Step3:- After that, you can look at a new window it should be like below.
How To Find System Library On Mac Yosemite National Park
In this window you can check the system configuration of Mac; you can read your Mac configuration like Mac OS version, Processor and Memory (RAM type) as well as if you want to get more information about your Mac then tap on more info.
- System Profiler: click on more info for know that who is this Mac System Profiler.
- Version: version indicate the exact version of the Mac OS
- Processor: Speed and type of processer
- Memory: How much RAM is installed in your Mac everything you can see in this window.
For Macintosh Hard disk information: to get information about your system Hard disk, then tap on the Hard disk icon to select it.
Enable or Show Macintosh HD Drive on Desktop. Open Finder on Mac, From top Mac menu > Preferences > Keep Selected Hard Disk. after that, you will be able to access Macintosh HD Drive from Mac Desktop.
Step 4:- Tape on the file menu and click on Get info tab
File menu >> Get info
Step 5:- The Macintosh HD info, open once it and it can be like below Mac window. Also, you need to click on the triangle next to the General to open the below section.
You can here check system configuration on Mac: Hard disk information
- Capacity: total capacity of your Mac System
- Available: Available indicates free space on the Hard disk drive
- Used: it indicates how much space is currently used on the Hard disk
We pleased, by sharing this guide about check system configuration in Mac, really this tips is become additional useful for you,
Like it? Share and leave your humble comment in the below comment box.
Jaysukh Patel is the founder of howtoisolve. Also self Professional Developer, Techno lover mainly for iPhone, iPad, iPod Touch and iOS, Jaysukh is one of responsible person in his family.
Contact On: [email protected] [OR] [email protected]
Premium Support is Free Now
We are happy to help you! Follow the next Step if Your Solution is not in this article, Submit this form without Sign Up, We will revert back to you via Personal Mail. In Form, Please Use the Description field to Mention our reference Webpage URL which you visited and Describe your problem in detail if possible. We covered your iPhone 11 Pro, iPhone 11 Pro Max, iPhone 11, iPhone 8(Plus), iPhone 7(Plus), iPhone 6S(Plus), iPhone 6(Plus), iPhone SE, iPhone 5S, iPhone 5, iPad All Generation, iPad Pro All Models, MacOS Catalina or Earlier MacOS for iMac, Mac Mini, MacBook Pro, WatchOS 6 & Earlier on Apple Watch 5/4/3/2/1, Apple TV. You can also mention iOS/iPadOS/MacOS. To be Continued..
Check compatibility
You can upgrade to OS Yosemite on any of the following Mac models. Your Mac also needs at least 2GB of memory and 8GB of available storage space.
MacBook introduced in 2009 or later, plus MacBook (13-inch, Aluminum, Late 2008)
MacBook Air introduced in late 2008 or later
MacBook Pro introduced in mid 2007 or later
Mac mini introduced in early 2009 or later
iMac introduced in mid 2007 or later
Mac Pro introduced in early 2008 or later
Xserve models introduced in early 2009
To find your Mac model, memory, storage space, and macOS version, choose About This Mac from the Apple menu . If your Mac isn't compatible with OS X Yosemite, the installer will let you know.
Make a backup
Before installing any upgrade, it’s a good idea to back up your Mac. Time Machine makes it simple, and other backup methods are also available. Learn how to back up your Mac.
How to repair steam library folder mac os. Delete the corrupt user preserving the home folder. Open Terminal.app from the /Applications/Utilities/ folder.Paste this: diskutil resetUserPermissions / `id -u`##.Enter admin password.See if that helps.If it does not, what I would recommend is to backup the machine with time machine, create a new admin account.
Get connected
It takes time to download and install OS X, so make sure that you have a reliable Internet connection. If you're using a Mac notebook computer, plug it into AC power.
Download OS X Yosemite
For the strongest security and latest features, find out whether you can upgrade to macOS Catalina, the latest version of macOS.
If you still need OS X Yosemite, use this link: Download OS X Yosemite. A file named InstallMacOSX.dmg will download to your Mac.
Install the macOS installer
Double-click the downloaded file to open a window showing its contents. Then double-click the file within, named InstallMacOSX.pkg.
Follow the onscreen instructions, which will guide you through the steps necessary to install.
Begin installation
After installation of the installer is complete, open the Applications folder on your Mac, then double-click the file named Install OS X Yosemite.
Click Continue and follow the onscreen instructions. You might find it easiest to begin installation in the evening so that it can complete overnight, if needed.
Allow installation to complete
Please allow installation to complete without putting your Mac to sleep or closing its lid. Your Mac might restart, show a progress bar, or show a blank screen several times as it installs both OS X and related updates to your Mac firmware.
How To Find System Library On Mac Yosemite 2017
Learn more
How To Find System Library On Mac Yosemite 10
- OS X Yosemite won't install on top of a later version of macOS, but you can erase your disk first or install on another disk.
- You can use macOS Recovery to reinstall macOS.