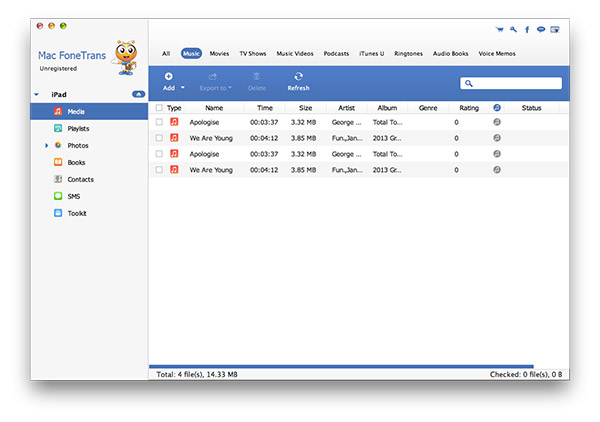How To Copy Itunes Library To Usb On Mac
Aug 12,2019 • Filed to: iTunes Music Transfer • Proven solutions
Jul 16, 2019 Having your music stored on a USB Drive as well as in your iTunes Library is really beneficial for a number of reasons. In the case of a hardware failure, you will need to rebuild the whole library that you have in your iTunes, so a USB device can be used as a backup option. Nov 18, 2014 Part 1: How to Transfer iTunes Library from Mac to Mac Often, Mac users will have more than one Mac in their home. It is the nature of the beast, as they may be so pleased with their exclusive Mac environment that there may suddenly be a MacBook or an iMac in the house where there may have been only one Mac computer previously. Oct 09, 2013 Transferring an iTunes Library to an External Drive. This process will move the entire iTunes library to an external drive where it will retain it’s use but not take up primary internal disk space: Open iTunes and choose the “Advanced” tab; Look under “iTunes Media folder location” to see the current location, select and copy that path.
- Mar 16, 2020 How to Transfer iTunes Library to New Mac via AnyTrans for iOS. Besides manually moving your iTunes library to a new Mac, there is an easier and quicker way for you to achieve it – AnyTrans for iOS.It is a professional iOS data manager that allows you to simply transfer your iOS data from one device to another.
- Feb 01, 2018 Connect the USB or external drive with your computer and copy the “iTunes” folder present in the USB. Now, Paste this folder to the exact same location “Music” on your Windows Computer or Mac.
Aug 12, 2019 iMusic - Best iTunes Library Management Tool to Copy iTunes Library to Any Place Copy iTunes Library to New Mac/PC with one click. ITunes Library ID3 management automatically. Add and Remove media to your iTunes library. Clean your iTunes library in one-click (or delete any duplicates) Backup and Restore iTunes library content easily.
Want to learn how to copy iTunes library to a USB? This is a base feature for most transfer tools, and we’re going to be showing you how to do it for two different programs. Including the methodology for a third-party program and the actual iTunes software. Just a note, the two solutions we’re going to be introducing below are going to be a bit different. For one, we’re going to be copying music from iTunes to USB with iMusic (which means that you’ll get actual audio files.) As for the iTunes tutorial, we’ll only be showing you how you can copy your iTunes library in XML form (so that you can transfer it to another Mac or Windows PC.)
Part 1. Copy iTunes Library to USB Stick from iMusic [Free]
The first thing we’re going to show you is how to copy individual audio files on your iTunes library to your memory stick. For this, we’re going to be using the iTunes Library management menu that iMusic offers. This software acts almost like a direct bridge between iTunes and your device (be it your phone or your PC.) The changes you make on your iTunes will be duplicated here (and vice versa.) That is how you’ll be able to copy that contents of your iTunes library to a USB. Now, as for other things this particular feature allows, you get the following:
iMusic - Best iTunes Library Management Tool to Copy iTunes Library to Any Place
- Copy iTunes Library to New Mac/PC with one click.
- iTunes Library ID3 management automatically.
- Add and Remove media to your iTunes library.
- Clean your iTunes library in one-click (or delete any duplicates)
- Backup and Restore iTunes library content easily.
- Transfer music/video between itunes/windows/mac/ to iPhone/iPad/iPod/android with simple click.
How to Copy iTunes Library to USB Stick by iMusic
Step 1 — ITUNES LIBRARY
In order to be able to manage your iTunes library, you need to move to the ITUNES LIBRARY page (shown below.) This is where you’ll be able to see and manage your library.
Step 2 — Select All
Now, to copy all your music to a USB stick, you’ll need to select all the available files. To do this quickly, click the Select All box at the top left-hand corner of the window (pointed out in the screen below.)
Step 3 — Export to My Computer
Next, you’ll need to click the Export icon at the top right-hand corner of the screen [1.] Then, when the option appears, select the Export to My Computer option [2.]
Step 4 — USB
Free photo libraries. Now on the Browse for Folder window that appears (shown below), you’ll be able to select the USB Disk folder (Of course, this would require that you have your memory stick already connected to your PC.)
To start the transfer between your iTunes library and your USB drive, click the OK button.
Mac os library search path. I read some articles discouraging of the use of DYLDLIBRARYPATH, as the the path of dynamic library should be fixed using -installname, @rpath, and @loaderpath. In terms of making a program that runs both on Linux and Mac OS X, DYLDLIBRARYPATH of Mac OS.
Part 2. Copy iTunes Library to USB Stick from iTunes Itself [Free]
For our next tutorial, we’re going to be teaching you how to copy your entire iTunes library to a USB stick using iTunes itself! Of course, this method of copying your iTunes library is completely FREE (as it is a built-in feature.) Just a note, this method of copying your iTunes library won’t be copying it with the actual audio files — just an XML document that you can use to move your iTunes library to another PC.
Steps to Copy iTunes Library to USB Stick from iTunes Itself [For Free]
Step 1 — Export Library..
If you want to copy your entire iTunes library to your USB disk, then this is one of the ways to do it with iTunes. First, you’ll need to select the File tab > Library > Export Library..
Step 2 — Save
Next, this pop-up window should appear (refer to the image below.) Here, you’ll be able to name your library and save it as an XML file by clicking the Save button.
Step 3 — Copy Library XML to USB
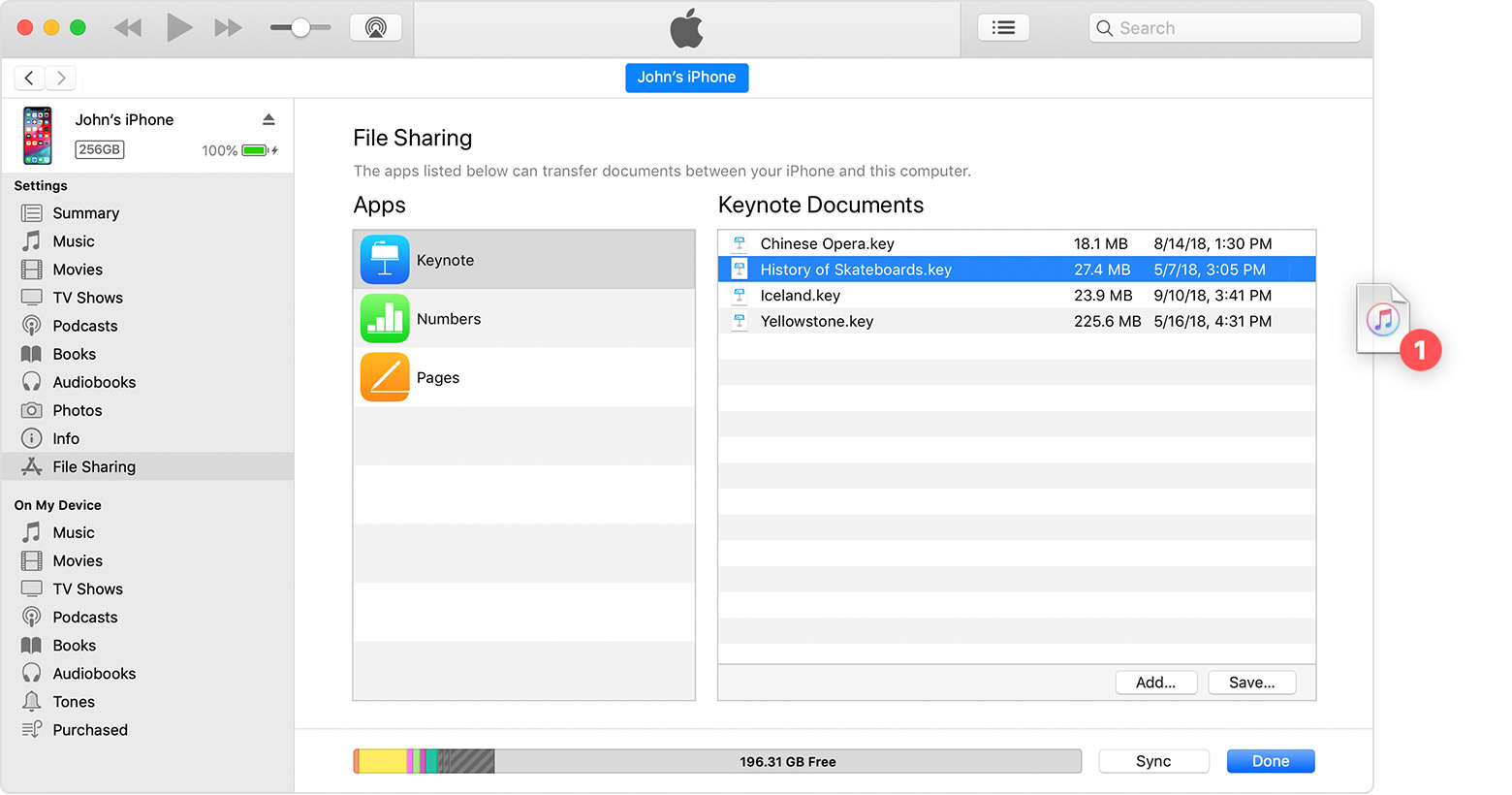
All you need to do next is find the XML file under This Mac > Music > iTunes folder.
Once you’ve found it, transfer it to your USB disk so that you can use it to transfer the contents of your iTunes library to another Mac computer or Windows PC.
Part 3. Tips when Copy iTunes library to USB Stick
To finish up this article, we’re going to be going through a couple of tips and tricks for copying your iTunes library to a USB stick. These will be pretty basic tips, primarily for beginners who want some information on how the transfer of your iTunes library will be like using iTunes (or even iMusic.)
Tip #1 — Audio Files
If you want to transfer audio files to your USB (and not an XML document like we showed you), then you will only be able to move non-purchased Apple music. There’s a strong likelihood that your files will also be transferred as AAC format (which is iTunes’ preferred audio file format.)
Tip #2 — Playlist
If you want to be able to transfer your playlists individually, then you can use the Export Playlists option. Just like with the one we showed you, it will not transfer as audio files but as a document that you can move to another PC or computer.
Tip #3 — iTunes Media Folder
There is a way of transferring your iTunes music as audio files with iTunes. However, you’ll have to transfer it via the ‘iTunes Media Folder’ method. Again, depending on your settings, you might get these as AAC format rather than the more common MP3.
Tip #4 — Transfer Folder
When transferring your XML copy of your library, you’ll need to put it in the iTunes folder of your Mac (This Mac > Music > iTunes) or your Windows (This PC > Music > iTunes) computer in order for it to work.
Tip #5 — USB Stick
Make sure that your USB is big enough to handle all of your files. Which, depending on the size of your iTunes library, might be a lot more than you’d think!
Conclusion: And so, we finished our “Copy iTunes Library to USB Sticks with 2 Helpful Ways!” It’s actually not as hard as you’d think, and we suggest that you try it out with the iMusic software that we recommended — for maximum efficiency and so you won’t have to deal with the many restrictions and limitations that iTunes enforces on its users.
“iTunes is clunky, slow and complicated to use – a pain to use” says a web client who lost all his media files while backing up iTunes library. Is this case similar to what you are facing with iTunes? Then, be assured that there are ways through which you can back up your iTunes library to a USB without losing any file. Here are some of them!
- Part 1: Manually Backup iTunes Library to USB Flash Drive - Complex
- Part 2: Backup iTunes Library to USB Using Third-Party Tools - Easy and Effective
- Part 3: Painful Limits of iTunes - So Sad
Part 1: How to Manually Backup iTunes Library to USB Flash Drive
The small nature of USB Flash Drive makes it possible for iOS device users to conveniently back up their media files. Manually backing up ITunes library to USB Flash Drive makes it easy to move around with your media library. However, this process is not a straightforward one, you’ll have to first of all locate your iTunes library folder, then learn how to copy your library to flash drive.
Step 1: How to Locate iTunes Library Folder
To locate where iTunes stored the media files you added to Windows or Mac PC, you will need to follow the appropriate path listed below.
- For Mac: Click on Music > iTunes Media > Music
- For Windows: Click on Music > iTunes > iTunes Music
- If the folder isn’t in the default location: Open Advanced tab from iTunes > iTunes Media Folder Location. This would show you where the media folder is located.
Step 2: How to Copy iTunes Library to A USB Flash
To copy iTunes songs to USB, you will have to follow the appropriate path listed below:
- Insert the flash drive into your PC’s USB port.
- Open the USB flash drive like a folder on your PC. Then, go back to the songs you would like to backup and highlight them. You can highlight a range of songs, individual songs or all songs in view.
- Drag the highlighted songs to the USB flash drive folder you’ve already opened.
NOTE: This process can only copy songs in your iTunes library folder, but would not solve your iTunes issues. To learn better solutions for iTunes, proceed to part 2 of this article.
Part 2: Backup iTunes Library to USB Using Third-Party Tools
There are several iPhone media transfer software which are good in file transfer between iPhone and computer. These third-party tools can be used to transfer videos, music, photos, and many other media and multimedia files. One of them; iMyFone TunesMate can be used to rebuild your damaged iTunes library.
iMyFone TunesMate is a comprehensive and perfect alternative to iTunes. If you want the fastest and most efficient means of backing up iTunes library to USB flash drive, repairing your damaged iTunes library, and modify your library the way it will suit your needs, then get an iMyFone TunesMate today.
This tool does not only transfer iTunes media library to USB, it can also be used for every iPhone media file transfer to any device, PC or location. It is the one-stop solution for all iTunes media file transfer and file management problems.
iMyFone is reported by many well-known media every year!
How to Backup iTunes Library to USB Using TunesMate
step 1: Download and install Tunesmate on your PC.
Step 2: Connect your iPhone and USB to your PC, and run TunesMate on your PC.
Step 3: Click on “Transfer iTunes media files to iDevices”. After finished, refresh the iPhone data in Tunesmate.
Step 4: Go to any media tab that you want to backup, for example, the “Music” tab. Now, select the files to be exported and click: Export > Export to PC.
Step 5: Locate a folder in your USB, click on “Select Folder” button, and the selected files will be exported to USB.
Key Features of iMyFone TunesMate
- Seamlessly sync iTunes library between iOS and USB - All it takes are few steps which have been listed in the next section.
- Rebuild damaged iTunes library - Is your iTunes library lagging, corrupt, can’t sync, losing files, or crashed? Then you can use iMyFone TunesMate to rebuild damaged iTunes library.
- Effectively manage iPhone media files - Is your iTunes not responding effectively? TunesMate can be a better alternative is for managing iOS files effectively.
- Flexible iOS transfer – Just drag and drop: You can transfer iOS files to PC/iTunes without any hitch. All it takes is to drag your files and drop them on your favorite library.
Part 3: Painful Limits of iTunes
It’s now 13 years since iTunes was introduced. Back in the days, Time Magazine called it “the coolest invention of 2003”. But with no upgrade and insensitivity to the needs of its users, iTunes is more or less inflicting the following three pains in the lives of its users.
Copy From Itunes To Usb
- Slow, bloated and ugly: For over a decade now, Apple has been adding several features to iTunes. They never minded the needs of iOS users before adding such features such as Apple Music, Online Radio broadcasting, Music player, media store, media library, iOS management app, and much more. These have made iTunes slow, bloated and ugly, thereby waiting user’s time, and complicating its interface.
- Lacks support for many media file formats: If you want your iTunes to support file formats like AVI, MKV, FLAC, you must find a converter before you can add them to your media library.
- No export for iOS media files: It is still unfortunate that iTunes will still not let any user transfer iOS media files to other devices.
But the good news is that as Apple is still silent on improving iTunes, many users are now downloading and installing iMyFone TunesMate – a third-party app, which is a perfect alternative to iTunes.
Copy Itunes Library To Usb