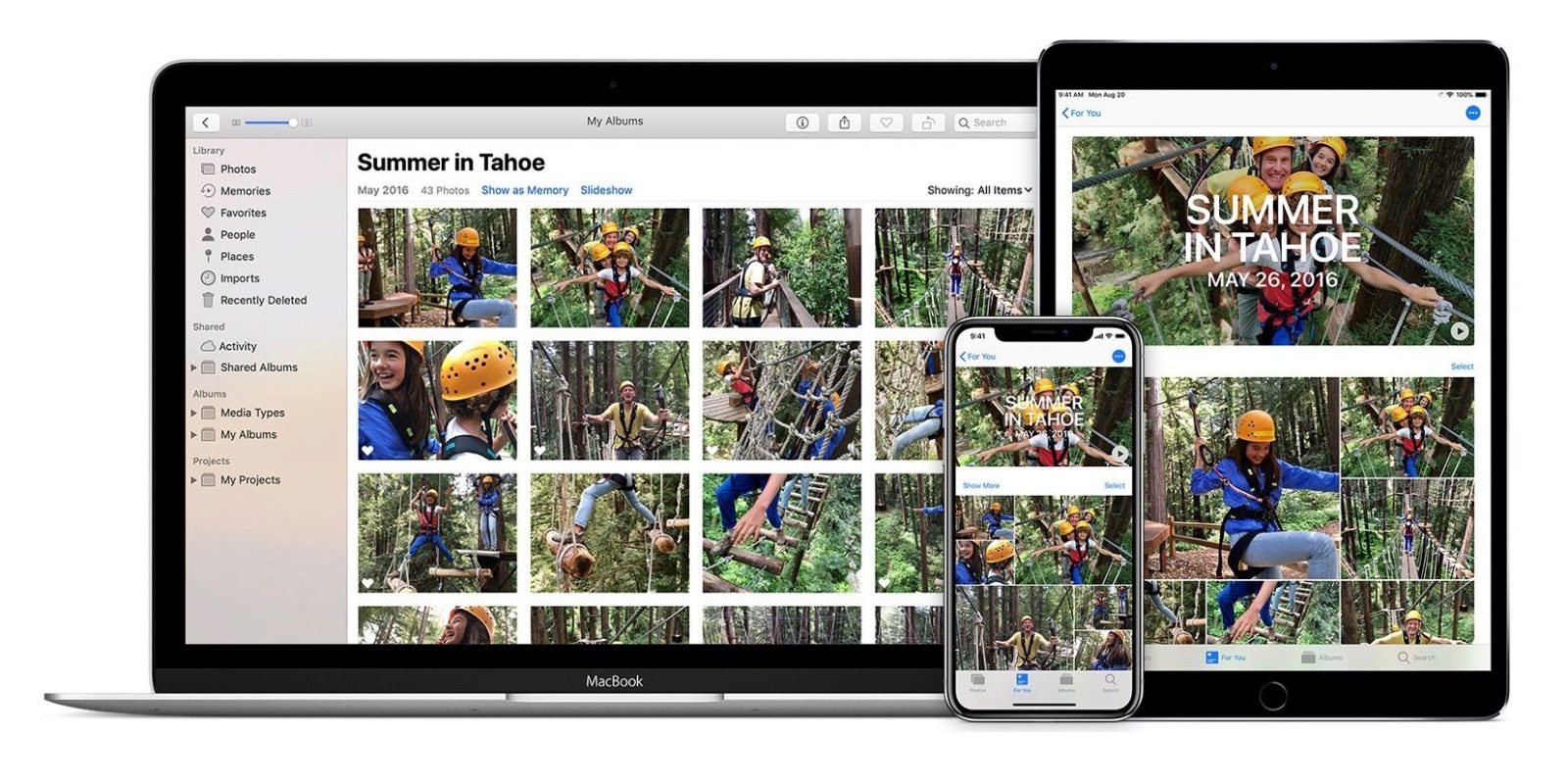Take Icloud Library Off Mac
- Icloud Library App
- Turning Off Icloud Photo Library
- Turn Off Icloud On Mac
- Take Icloud Library Off Mac Pro
- Icloud Sign In
Jan 07, 2018 System Preferences iCloud Photos (Options) iCloud Photo Library (uncheck) o n a Mac, you will disable the syncing of the library on that device with the library in the cloud, but not delete the photos in either place (assuming they aren't optimised on the device).
How to turn off iCloud music on your PC or Mac? Are you one of the victims who are subject to those annoying iCloud music issues and desperately tries to turn it off? Instead of finding a solution to fix the iCloud music bug, you can follow the guide here to turn off music on either your PC or Mac. Jan 05, 2020 If you want your Mac's photos to wirelessly sync to all your other iOS devices and computers, you want to set up iCloud Photo Library: Apple's photo sync service lets you back up your images on all your devices, as well as access them — online or offline — on said devices.If you're willing to pay for the extra iCloud storage space, you can store an incredible amount of photos and videos. Should this be the route you want to take, read How to turn off iCloud Photos. Only to realise that it's vanished from your iCloud Photo library, all may not be lost. Apple gives you a grace. Dec 19, 2017 If you don't want any of your iCloud pictures on your computer, go to System Preferences iCloud and turn off iCloud Photo Library. If you click on the Options button in the category, you can turn off single parts of iCloud and keep others on. Apr 01, 2017 Here I’ll assume that you’re referring to iCloud Photo Library, the mechanism by which photos and videos get synchronised through iCloud’s servers. First off, make sure that you have a physical backup of your photos and videos on at least one addi.
Apple has drastically upgraded their camera capabilities over the years, and they're now able to shoot in high-definition. So, that means users are able to capture all of their memories in the very best quality; memories that people would never, ever want to lose. That's why we're going to teach you how to turn off iCloud Photo Library without risking your images. Go on with the article to find what can help you.
Turn off iCloud Photo Library without Deleting Photos iPhone
Firstly, you want to head to your Settings app, and then click through 'Your Name > iCloud > Photos' and then tap 'iCloud Photo Library' to switch it off. You'll then receive a prompt along with a short explanation and two options – Remove from iPhone or Download Photos & Video. You'll need to select Download Photos & Video.
If you do select Download Photos & Video, you need to be aware that everything within your iCloud Photo Library will be downloaded to your local iPhone storage. That means you need to check whether you have adequate storage space beforehand, otherwise the download will fail due to insufficient storage.
You may also be interested in:
Turn off iCloud Photo Library without Deleting Photos Mac
Now, if you're a Mac user, the process is slightly different. So, if you've already been storing all of your images on your Mac, you'll just need to make sure everything is synced.
- Hop into Photos on your Mac, select Photos, hit Preferences and then click on the iCloud tab.
- Make sure the iCloud Photo Library and the Download Originals to this Mac are selected, then all your photos will appear on your Mac.
Alternatively, if you previously had Optimize Mac Store selected, you'll need to make changes:
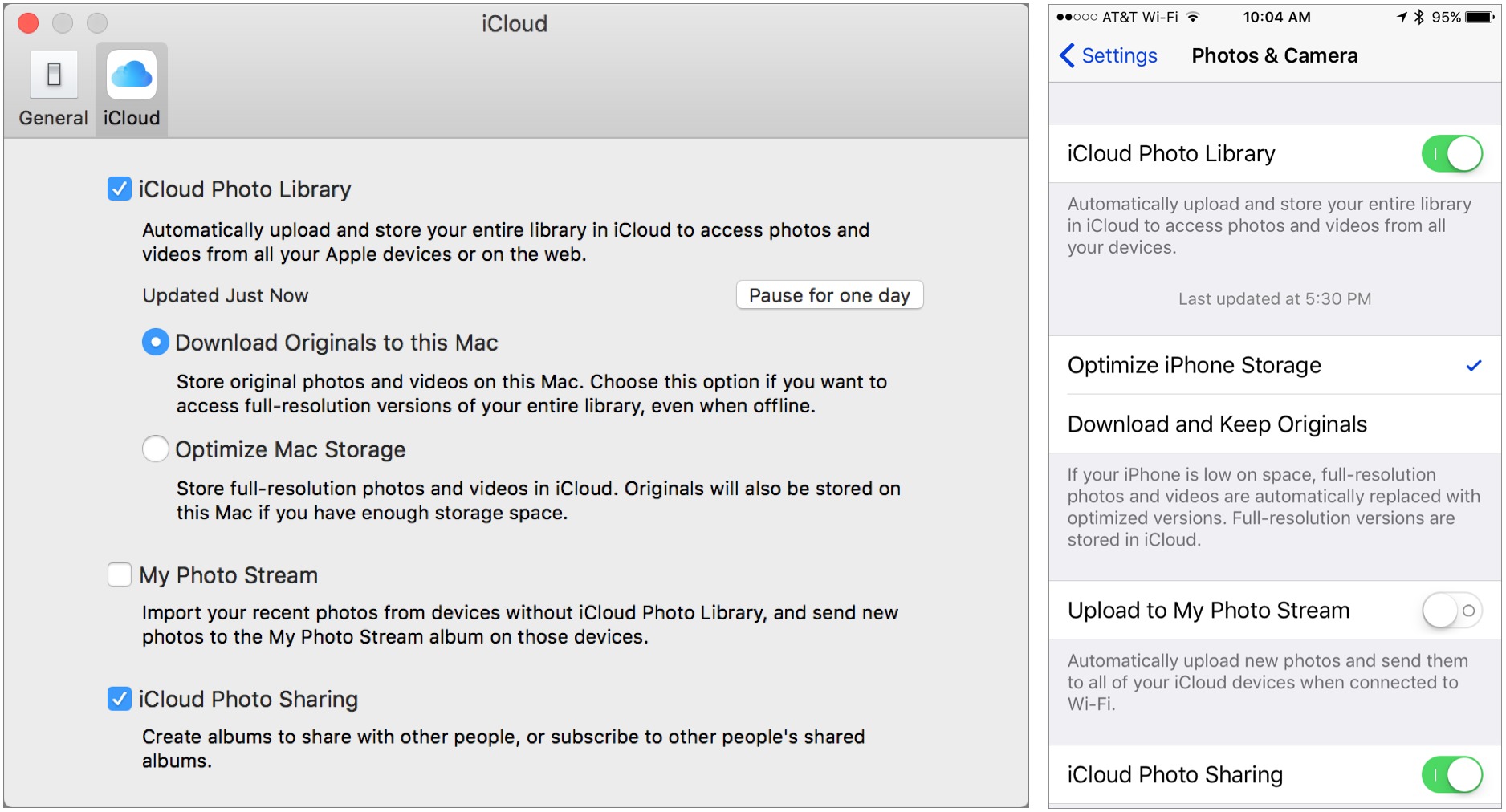
- Uncheck Optimize Mac Store, and select Download Originals to this Mac, then wait for the procedure to complete.
- Once everything is synced, uncheck iCloud Photo Library in preferences to finish.
Whether you opt to turn iCloud Photo Library off on your iPhone or your Mac, it's suggested you export photos or make a backup first, to protect yourself against any potential data loss. Don't worry, though, it's extremely easy.
Export iPhone Photos before Turning off iCloud Photo Library
You'll need an external software, and the one we highly recommend is iMyFone D-Port. Why? Well, because it allows you to export all of your iPhone photos to computer as a backup. Plus, it has some other distinct advantages:
Key Features:
- Besides photos, it can export 18+ types of files from your iPhone, such as notes, voice memos, videos and more.
- It can back up all data on your device or selectively backup various types of data from your iPhone, For Free.
- You can edit the files from the export for future use. For example you can print your text messages.
- It is compatible with all iPhone models and iOS versions, including iPhone X running iOS 11.4.
How to Export iPhone Photos before Turning Off iCloud Photo Library?
Here's how simple it is to operate:
- Enter the software and connect your iPhone with it, and on the left you'll see 'Back Up & Export from Device'. Hit that, then select 'Export Data'.
- On the next screen, you can select which type of data you want to export. Photos or any other types of data? It depends on your need.
- Once the scan has been complete, you can choose which files you want, then just click 'Export'.
These photos will be stored on your computer safely and you can turn off iCloud Photo Library without deleting photos. You can also back up all your iPhone data with the program in case you need the data in future.
There you have it; multiple ways to deal with the iCloud Photo Library situation without losing any of your valuable photos. Don't forget that to export your photos or back up your iPhone data with iMyFone D-Port in case any data loss.
You may also like:
When you've subscribed to Apple Music and want to access it from more than one device, it works best when you have iCloud Music Library turned on for all supported devices you want to use Apple Music with, but that doesn't mean you have to use iCloud Music Library with all of your devices. If, for any reason, you want to use Apple Music, but not iCloud Music Library, you have the freedom to choose.
Why wouldn't I use iCloud Music Library with Apple Music?
One of the biggest reasons some people may not want to enable iCloud Music Library is Apple's 100,000 song limit. If you have more music than that, you won't be able to fit your entire collection in the cloud.
Another reason, and probably the one that evokes the most fear of using iCloud Music Library, is that some people have very organized and meticulously tagged metadata that they don't want Apple's iTunes Match to mess up.
Whatever the reason, when you turn off, or if you never turn on iCloud Music Library, you can still use Apple Music, just with some limitations.
What happens when you don't use iTunes Music Library?
When you disable iTunes Music Library on *all your devices, this is what happens with Apple Music and your personal collection:
- You can't stream music from your Mac's music library to your iPhone, iPad, or other Macs when outside your home wi-fi network.
- You can't download Apple Music content and sync it between devices. You can't access Apple Music offline either.
- If you want to sync your local music library from your Mac to another device, you'll have to do so manually by connecting your device to your Mac and transferring it.
What if I want to use iCloud Music Library on some devices, but not others?
It's so easy to turn iCloud Music Library on and off (though it may take a long time to sync), that you can decide that you only want to share your music in iCloud on just your iPod but never your iPhone, or something similar.
Icloud Library App
If you choose not to enable iCloud Music Library on one or more devices, even though you have it enabled on your Mac, it won't affect what happens to devices that have it enabled. Your Apple Music activities also won't have any effect on the devices that don't have iCloud Music Library enabled.
Any songs, albums, or playlists you have saved from Apple Music won't be synced with devices without iCloud Music Library turned on, even if you've downloaded them onto your Mac.
How to disable iCloud Music Library
On iPhone, iPad, and iPod Touch
- Launch the Settings app.
- Tap Music.
Tap to turn off iCloud Music Library.
If you have been using Apple Music on your device, you'll receive a warning that any Apple Music tracks you've downloaded will be disabled.
On Mac
- Launch iTunes.
- With iTunes selected, click on iTunes in the app menu in the upper-left corner of the screen.
- Click on Preferences.
- Select the General tab.
Tick the box for iCloud Music Library.
If you have iCloud Music Library enabled on any device, and want to disable it on your Mac, you'll have to first disable it on those connected devices or the option to make changes will be grayed out on your Mac.
Any questions?
Do you have any questions about what happens when you disable iCloud Music Library while using Apple Music? Put them in the comments and we'll help you out.
A little something to go with your Apple Music
AirPods(From $159 at Apple)
The smallest headphones with the biggest features. You can enjoy streaming music, making calls, and asking Siri for help.
Turning Off Icloud Photo Library
Wonderboom 2($100 at Apple)

Portable size with a booming sound. The Wonderboom 2 is a great travel companion and is even water resistant.
Seagate Backup Slim(From $55 at Amazon)
Turn Off Icloud On Mac
Make sure to always back up your music collection before you disable iCloud Music Library with an external backup drive.
Take Icloud Library Off Mac Pro
Sweet Music
Apple Music
Icloud Sign In
We may earn a commission for purchases using our links. Learn more.
More Apple TV+ contentMartin Scorsese's next movie might come to Apple TV+ after Paramount walked
Spiraling costs have put Paramount off Scorcese's next gig and Apple TV+ is one potential suitor. Netflix is said to be another potential avenue.