Rebuild Mac Photos Library
- 2019-7-18 How to Use Photo Library on Photos App? Quit Photos app if it’s launched. Press the keys- Option and Command while you re-open Photos. In the pop-up Repair Library dialog, click on “Repair” to recover lost photos on mac after update. (Account and password may be needed for authorizing the Library.
- 2020-3-18 Follow these steps to use the Photos library repair tool: Hold down the Option and Command keys while you open Photos on your Mac. In the dialog that.
- 2015-11-3 After iPhoto Library Manager has read the library data as best it can, it will perform an additional pass through the package and locate any photos that are no longer referenced in the library database. Any additional photos that are found will be included in the rebuild, and a new 'Scavenged Photos' album will be created in the rebuilt library.
Rebuild Mac Photos Library: a reader asks…
2009-6-14 - Rebuild the photos' small thumbnails - Rebuild all of the photos' thumbnails (this may take a while) - Recover orphaned photos in the iPhoto Library folder When it finished, it said that it had found something like 7000 orphaned photos, which was the entire iPhoto library's worth of photos. So I think I said no, don't import those.
I seem to have damaged my Macbook’s Photos library as there are tons of photos in the library but they don’t show the images. What can I do?
The MacOS Photos app is really great about helping you manage your photos, but there are a few things to be aware of. First off, when you import photos into the app, the originals are stored in a hidden folder, and don’t appear in the Pictures folder on your computer. Instead you’ll see a single file called “Photo Library”. Unfortunately, a number of things can cause this file to disappear (including you deleting that file). Your first thing to try is to find that file (search for “Photo Library” either in Spotlight or Finder) and put it back in the original location. This location is in your User account under Pictures. Now re-open Photos and see if it’s all back. If not, continue on.
The next thing to try is to repair the Photos app library. With Photos not running, hold down the option and command keys while you double-click the Photos app icon. You should see a popup box appear asking if you want to repair your library. Click the repair button and go get a cuppa coffee as the repair may take awhile.
If none of that works, then you can give this process a try:
This hint shows how to make the folder visible and keep it that way forever.As you may know, and as mentioned in, the Library folder can be made visible again by running the following command in Terminal:/usr/bin/chflags nohidden /LibraryApple keeps making the folder invisible again with every System update, so it gets tedious re-running the above script. How to show library on mac permanently.
- Open your Photos App, then click on Photos (in sidebar on the left)
- Select one thumbnail and then press Command+a, in order to select all photos at once (or select just a few to try this out). After you’ve selected the photos, right-click and choose Rotate. This might take awhile.
- Once the app has rotated all the photos, right-click again to rotate the opposite direction to put them back to normal. At this point, the Photos app should have rebuilt the thumbnails.
If all else fails, then your operating system may have become corrupted. This is a bit more drastic to resolve. First, make a Time Machine backup of all your files, and make sure you have the installation programs (usually .dmg files) for all installed software. Also make a record of the customizations you’ve made to your Mac. Then:
Restart your Mac in Recovery Mode. With the system off, hold down the Command and R keys while you press the power button. Keep holding down the Command and R keys until the system starts up (you’ll see the MacOS utility window).
Now erase your hard drive by opening Disk Utility, choose your internal hard drive on the left and click the Erase button. You’ll be presented with options to reformat the hard drive, so choose MacOS Extended and give your hard drive a name. Then click Erase.
When the erasing process is done, quit Disk Utility. Now selecte Reinstall MacOS and follow the on-screen instructions. When the process is complete, you can restart your Mac, and go through the initial setup steps (you did this when you first got your Mac). Reinstall your programs, re-do your custom configurations and settings, and finally, restore your Time Machine backup.
At this point, you may have to re-import all your photos into the Photos app, you’re basically starting with a fresh and clean computer, the way it was when you first purchased it.
Of course if you have an Apple Store close by, and are still covered by warranty or AppleCare, you can make an appointment with the Genius bar. But they will basically do only some of the above (erasing your hard drive and reinstalling MacOS), you’ll still have to restore your personal files, install your programs etc.
Summary
Download EaseUS iPhoto recovery software and apply provided methods here to recover deleted iPhoto Library with photos on Mac. If the attempt to restore iPhoto Library from time machine failed, don't worry and EaseUS Data Recovery Wizard for Mac is ready to help.
How can I recover accidentally deleted iPhoto Library on Mac?
'How can I recover deleted iPhoto Library on Mac? I need some suggestion or guidance. I feel so stupid because I accidentally erased my iPhoto Library to Trash and had emptied the trash securely a few days ago..
My friends told me that I can restore the deleted iPhoto Library from Time Machine. But I completely don't understand how to use this app on my Mac. Can anyone help me retrieve my lost pictures from the deleted iPhoto Library that I had empty securely from the trash plus guidance to activate Time Machine? I need those photos back.'
According to Apple's support community, when a user deleted iPhoto Library, there's still a chance to restore lost photos and even the app itself. Read on and follow the provided solutions you'll see how to effectively restore lost photos after accidentally deleting iPhoto Library. (Methods below also can be applied to restore deleted photos and Photos Library on the latest Mac computers to restore with installed new macOS.)
| Workable Solutions | Step-by-step Troubleshooting |
|---|---|
| Fix 1. Recover deleted iPhoto Library | Method 1. Recover without Time Machine..Full steps Method 2. Recover from Time Machine..Full steps |
| Fix 2. Rebuild iPhoto Library on Mac | Press and hold Command and Option keys and click on the iPhoto icon, When a dialog appears..Full steps |
Part 1. Recover deleted iPhoto Library on Mac
It's easy to understand that your data always matters more than your apps and hardware. So your first step after deleting iPhoto Library on Mac should be restoring lost photos. And the best way is not to restore from the Trash.
Mostly, according to Apple's support community, when you delete the iPhoto Library from Mac, the chance to restore photos from the Trash is very small. Here are two methods that you can follow and restore deleted iPhoto Library with photos on Mac.
Method 1. Recover deleted iPhoto Library photos on Mac without Time Machine
If Time Machine was not running and you emptied the trash securely after deleting the iPhoto Library, it is impossible for you to perform Mac deleted recovery from Time Machine. If you can't recover deleted iPhoto Library on Mac from TM, you can try EaseUS Data Recovery Wizard for Mac for help.
EaseUS Mac data recovery software allows users to recover multiple types of files including the deleted iPhoto Library with simple clicks. It can offer you the most robust recovery capacity in all data loss cases. Now you can free download the trial version and evaluate what it can recover.
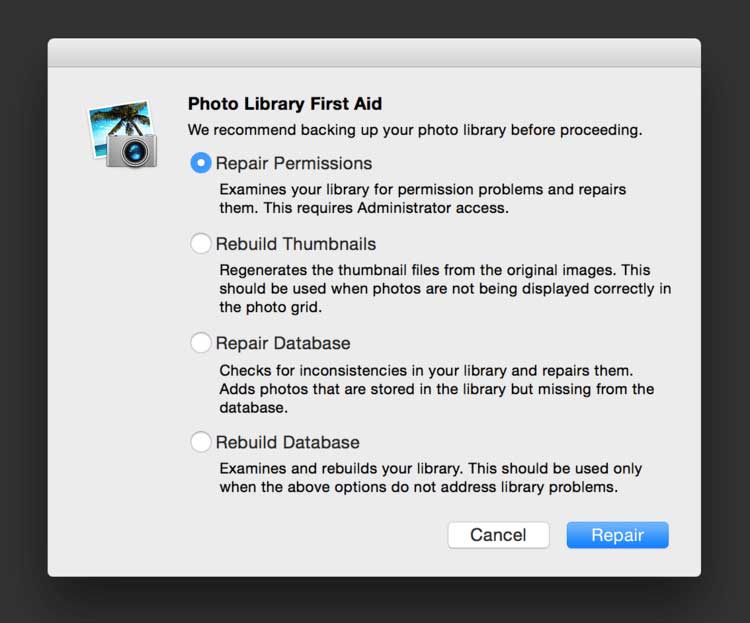
Keep Noted:
How to combine multiple mac photo libraries. Launch Photos on your Mac.Either right-click on My Albums in the sidebar, or hover above and then click on the + button that appears next to My Albums.
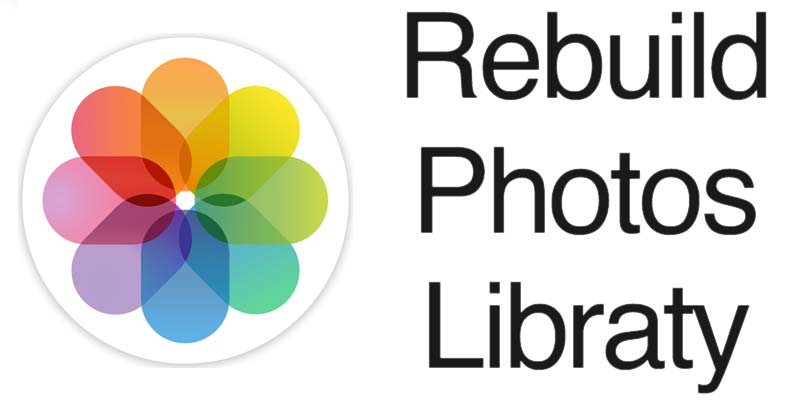
- 1. This software is a trial version that you can use to scan and preview all lost photos without payment. You can pay to restore the lost photos after making sure this software indeed work.
- 2. To avoid unexpected data loss, you should immediately start using Time Machine and backing up useful files after following the below photo recovery process.
Step 1. Select the location where your valuable photos were lost and click Scan button.
Step 2. EaseUS Data Recovery Wizard for Mac will start immediately a quick scan as well as a deep scan on your selected disk volume. Meanwhile, the scanning results will be presented in the left pane.
Step 3. By Path and Type, you can quickly filter the photos you've lost earlier. Select the target files and click Recover Now button to get them back at once.
After the restoring, you've restored the deleted iPhoto Library. One more thing that you should do to view your restored photos, which is to import the restored iPhoto Library into iPhoto Library folder on Mac:
Launch iPhoto > 'File' > 'Switch to Library' > Select the restored iPhoto Library > Click 'OK'.
There, you can view and reuse your photos again.
Method 2. Recover deleted iPhoto Library photos on Mac from Time Machine
As many users know, Time Machine is a backup program. With it running on Mac if you deleted iPhoto Library, this application will create a backup of the deleted pictures. You can launch Time Machine application and go back to the time before you delete the iPhoto Library, then restore the deleted iPhoto Library with photos:
(This also works to restore lost Photo Library.)
Step 1. Connect your Time Machine drive to Mac and run Time Machine from System Preference.
Step 2. Scroll the timeline on the right side, click the desired backup (the date of your last backup).
Step 3. Navigate to the backup of your iPhoto library (by default, your iPhoto Library locates in 'Home/Pictures/iPhoto Library' folder), click to select it and click 'Restore' to retrieve your data.
The time of restoring iPhoto Library depends on its size.
Part 2. Rebuild iPhoto Library on Mac
When the photo recovery process completes, but you find the restored photos don't show up in iPhoto or iPhoto doesn't respond nor work on Mac, don't worry. All you need is to rebuild the iPhoto Library.
The other practical trick that you can try is to rebuild iPhoto Library on Mac computer. Here are the detailed steps:
- Warning
- The rebuilding iPhoto Library process may result in data loss. Make sure that you've restored all lost photos with the methods provided in Part 1 and saved your data to an external storage device.
Steps to rebuild iPhoto Library:
Mac Photos Review
Step 1. Press and hold Command and Option keys and click on the iPhoto icon.
Step 2. When a dialog appears with rebuild options, check the options of rebuild iPhoto Library and click 'Rebuild' to confirm.
Steps to repair Photo Library:
On new Mac computers with the latest macOS such as Catalina, Mojave, you can repair Photos Library and make Photos application work on Mac again
Conclusion
Rebuild Index
The Mac data recovery software - EaseUS Data Recovery Wizard for Mac to restore lost photos after accidentally deleted iPhoto Library is easy and effective for every level of Mac users to apply and try. When you don't have Time Machine backups of lost data, you can also apply it to restore data on Mac without Time Machine.
The two methods provided for restoring deleted iPhoto Library will effectively restore your lost iPhoto Library. If you have further file recovery issues on Mac computers, follow our Mac file recovery resource page for further help.