Photo Library Mac To Windows
By default, iPhoto is a photo management program which comes standard on every Mac computer. But if you want change your Mac computer to Windows PC, then you need to transfer you all data from Mac to Windows PC. The most important thing is your photos and videos. You can transfer all your photos from iPhoto to Windows with simple steps. To do so, open 'iPhoto' on your Mac and select all your photos to transfer. Click 'File' menu and select 'Export' option. A 'File Export' window opens up. Select 'Original' option in 'Kind' and 'Event Name' option in the 'Subfolder Format' and then click 'Export' button. This will give you the photos in folder which represents the 'Events' in your iPhoto Library. Now you must export the entire event to Windows PC. Go to 'Events' view and select the event which you want to export. You may have to export all photos by year to make file management easier on the Windows PC. Make sure that you have enough storage space on your hard drive before doing this procedure. If you don't have enough storage space, then hust export a few albums from iPhoto and then delete them. If you choose 'Original' in 'File Type', iPhoto will not embed the keywords and GPS data in your exported photos.
Quick Tip to ensure your Photos never go missing
Photos are precious memories and all of us never want to ever lose them to hard disk crashes or missing drives. PicBackMan is the easiest and simplest way to keep your photos safely backed up in one or more online accounts. Simply download PicBackMan (it's free!), register your account, connect to your online store and tell PicBackMan where your photos are - PicBackMan does the rest, automatically. It bulk uploads all photos and keeps looking for new ones and uploads those too. You don't have to ever touch it.
Mar 18, 2020 Your Photos library holds all your photos, albums, slideshows, and print projects. If your library is large, and you want to free up storage space on your Mac, turn on iCloud Photo Library and use Optimize Mac Storage, or move your library to an external drive.
Please note that likeall OSX daemons, creating one requires sudo/root privileges. 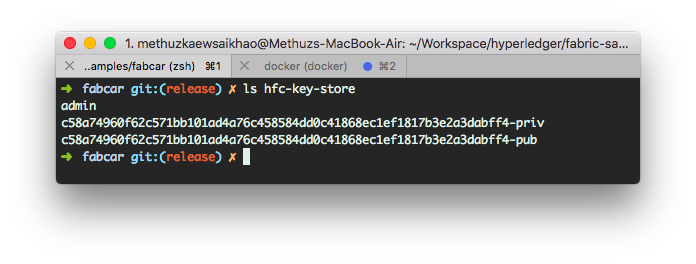
- How to Move Your Mac files to a Windows PC. Connect your external drive to your Mac, open the drive and select File. Select New Folder. Type Exported Files' and hit Return. Skip to Step.
- Mar 18, 2020 Your Photos library holds all your photos, albums, slideshows, and print projects. If your library is large, and you want to free up storage space on your Mac, turn on iCloud Photo Library and use Optimize Mac Storage, or move your library to an external drive. Before you start, be sure to back up your library.
- The Photo Library software helps in the same. It catalogs the photos based on date and creates albums and has powerful search capabilities to retrieve the photo. The photo and video library software is available for download and some are free of cost.
- Feb 17, 2018 iCloud Photo Library aims to deliver on the promise of having all your photos available on all your devices all of the time. To accomplish this, iCloud Photo Library works with Photos for Mac as well as with Photos for iOS and iCloud.com, as the glue that holds everything together.
- Sep 14, 2012 If you are able to open the iPhoto Library package with the Windows machine like we can with a Mac you can copy the Originals folder either to the Windows XP machine or to the root directory of the external hard drive and access the photos in the subfolders of the Originals folder.
- IPhoto is a bit tricky. You will find iPhoto Library in your pictures folder. You need to get the pictures out of that. Right click (Command click) on it and select “Show Package Contents” In there you will see a folder with the originals. From there you can drag them to a external drive. They will open without a problem on a Windows machine.
Apple’s new Photos app provides seamless integration between OS X and Apple’s iCloud. But that’s not the case for other storage services like OneDrive.
Apple’s new Photos app provides seamless integration between OS X and Apple’s iCloud. If you use Apple devices, you can easily sync your files and photos between your Mac and iPhone or iPad. The thing about Photos, though, is you might feel locked into the service. It’s almost an all or nothing affair, but I like using other services like Microsoft’s OneDrive. Here’s we’ll take a look at how you can take pictures from the OS X Photos app and put them anywhere.
Apple’s Photos app was introduced in early 2015 with OS X Yosemite. The app was written from the ground up, replaces iPhoto, and puts its focus on simplicity and integration with Apple’s iCloud.
Export Pictures from OS X Photos App into OneDrive
The first you will need to have is the OneDrive client for Mac installed. You can download it from the Mac App Store for free.
Launch Photos from the Dock or press Command + Space key then type:photos then hit Enter. Select any of your photos, and then click File > Export > Export Unmodified Original for Photos.
Leave the default as is then click Export.
Navigate to your OneDrive folder then click Export originals.
Automate the Process Using OS X Automator
This would be a one-off operation; since I know for sure future photos taken on my iPhone would automatically import into Photos, I would have to manually do this every time. Of course, you have the option to have photos taken on iPhone automatically backup to OneDrive. But, suppose I had a point-and-shoot camera, which I also use to import pictures into OS X Photos? I would have to manually export them each time unless I automate the process.
Launch the Finder, and then open your Pictures folder, right-click the Photos Library file, then click Show Package Contents. Right-click on the Masters folder then tag the folder with a color.
Launch the Automator app; press Command key + space key then type:Automator and then Enter. Under Library, select Files & Folders then drag Find Finder Items into the Folder into the workflow window.
In the Search list box, choose Macintosh HD and then the following attributes as described in the screenshot below. Next, drag the action, Copy Finder Items into the workflow window. Click the To: list box and then select OneDrive.
Then specify to search for any of the color labels you had assigned, in this case, that will include the Masters folder. Then copy the files with a color label to OneDrive or any other folder you want.
Click the Run button to start copying the entire Masters folder to OneDrive. Save the Workflow when you are done so you can use it again in the future.
Transferring Mac Photo Library To Windows 10
The process certainly requires a little work, but you do get the best of both worlds. I don’t have a problem with iCloud Photos, but I like using OneDrive, too. Especially since I have more storage space than iCloud’s free 5 GB limit. Plus, you can access your Photos Library from virtually any other device this way.