Navigate To User Library Mac
Jan 12, 2020 It's not clear why Apple decided to hide the user's Library folder, but you have multiple ways to get it back: two Apple provides (depending on the version of OS X you are using) and one in the underlying file system. The method you use depends on whether you want permanent access to the Library folder or only when you need to go there. Jul 22, 2011 Fortunately, this is easy to reverse and if you wish you can switch the behavior and instead show Library all the time with a quick terminal command. This tutorial will detail four different ways to access the User Library folder in Mac OS X from Mt Lion and beyond. Hold down the Alt (Option) key when using the Go menu. The user Library folder is listed below the current user's home directory. Note: After you open the Library folder, you can drag the Library icon from the top of that window to the Dock, sidebar, or toolbar to make it readily accessible. Nov 09, 2012 The Library folder under each account user name (the /Library) is, by default, invisible in Lion and Mountain Lion versions of OS X. It is the folder that stores settings and information for various apps, among other things, and is the one that we will be revealing in this tutorial. Jan 12, 2020 It's not clear why Apple decided to hide the user's Library folder, but you have multiple ways to get it back: two Apple provides (depending on the version of OS X you are using) and one in the underlying file system. The method you use depends on whether you want permanent access to the Library folder or only when you need to go there.
- View Users Library Directory Mac
- Navigate To Library Folder Mac
- Navigate To User Library Mac App
- Navigate To User Library Mac Os
- Show User Library Mac
- Navigate To Library Mac
Oct 28, 2013 OS X Mavericks is no different, but with the release of 10.9, all Mac users have an easy option to permanently show the User Library directory without having to result to the command line or other tricks that were previously required for access to the /Library folder. Show the Users Library Folder Permanently in OS X Mavericks. In Finder, open Finder - Preferences.On the sidebar 'tab' tick the box for the little house; this corresponds to /Users/username. /Library/ may be hidden, if you're on Mountain Lion.If so, hold down the Alt / Option key while clicking on the Go menu, and it will appear so you can then click on it. The rest should follow.
The Library Menu item is hidden by default on Macs, to prevent the possibility of inexperienced users deleting important files in the Library Folder. In this article, you will find different methods to reveal the hidden Library Menu and access the Library Folder on your Mac.
Access Library Folder On Mac
The Library Folder on your Mac contains Preference Files, Caches, and Application Support Data.
While regular Mac users may not find the need to access the Hidden Library Folder, advanced Mac users will at times come across the need to access files inside the Library Folder for troubleshooting and other purposes.

One example of the need to access the Library Folder on Mac would be to rebuild the Database Files in the Library Folder, in order to fix Launchpad related issues like Apps Missing From Launchpad or deleted Apps showing up in the Launchpad.
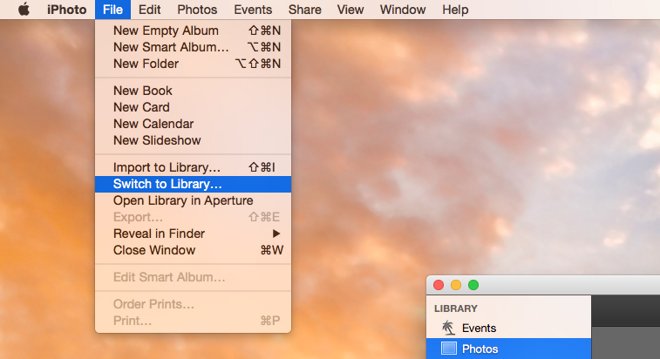 If the issue still persists, please post back for further assistance, we'll be glad to assist you.Thank You.
If the issue still persists, please post back for further assistance, we'll be glad to assist you.Thank You.
Before going ahead with the steps to Access the Hidden Library Folder on your Mac, you need to be aware that ~/Library Folder contains important Data and Files related to Mac User Accounts.
Hence, make sure that you are accessing the Library Folder for a good reason and you do know as to what you are trying to achieve.
Access Hidden Library Menu Option On Mac
Follow the steps below to access the Hidden Library Menu option on your Mac.
1. Left-click your mouse anywhere on the screen of your Mac. This will reveal the Go Option in the top menu bar of your Mac. You can also click on the Finder Icon in the Dock of your Mac to activate the Go Option.
2. Next, click on the Go option in the top menu-bar of your Mac.
3. While you are still on the Go option, press and hold the Option key on your Mac and then click on the Library option that appears when you press down the Option Key.
Note: Press the Alt Key in case you are using a Windows keyboard with your Mac.
4. Clicking on the Library Menu option will take you straight to the Library Folder on your Mac.
Access Library Folder On Mac Using “Go to Folder” Option
Another way to access the Library Folder on your Mac is by using the Folder Option on your Mac.
1. Left-click your mouse anywhere on the screen of your Mac to reveal the Go Option in the top menu bar. You can also click on the Finder Icon in the Dock of your Mac to activate the Go option.
2. Next, click on the Go option from the top menu-bar on your Mac and then click on Go to Folder… option in the drop-down menu (See image below).
3. In the search window that appears, type ~/Library, and click on the Go button.
This will immediately take you to the Library Folder on your Mac.
Permanently Unhide the Library Menu Option On Mac
You can permanently unhide the Library Menu Option in the top-menu bar on your Mac by using the Terminal Command. The process is reversible and you can easily go back to the default hidden Library Menu Setting by using the Terminal command once again.
1. Click on the Finder icon in the dock of your Mac to activate the Go option in the top Menu bar of your Mac.
2. Next, click on the Go option in the top menu-bar and then click on the Utilities option in the drop-down menu.
3. On the Utilities window, open the Terminal App by clicking on it.
4. Next, type chflags nohidden ~/Library/ and Press the Enter key to submit your command for execution.
Once the command is executed, you will see the Library Option clearly visible and permanently unhidden in the top menu-bar of your Mac.
As mentioned above, you can always go back to the default hidden Library option on your Mac by executing a simple command in the Command Prompt Window.
1. To hide the Library option, type chflags hidden ~/Library/ in the Command prompt window (See image below)
 Jul 19, 2019 If you want to use a standalone software to organize and manage your massive music library, MediaMonkey is one of the best music organizers to do the needful. The application is a fully integrated music player, organizer, and encoder that enables you to play audio files of almost all popular audio file formats.
Jul 19, 2019 If you want to use a standalone software to organize and manage your massive music library, MediaMonkey is one of the best music organizers to do the needful. The application is a fully integrated music player, organizer, and encoder that enables you to play audio files of almost all popular audio file formats.
2. After typing the Command, hit the Enter key on the Keyboard of your Mac to execute this Command.
Once the Command is executed, you will see the Library Menu option becoming hidden.
View Users Library Directory Mac
Problem to be Solved
You’ve got a great backup of your OSX computer, and you need to get something back from the Library folder, say something in the Application Support subfolder. These instructions will show you how to do unhide the User Library folder on the external drive or even on a second Mac.
Credit goes to Steve Davidson for teaching me how to do this.
Let’s Start with a Remote Mac Because the Syntax is Simpler
On the remote Mac, enable Remote Login (https://www.podfeet.com/blog/how-to-set-up-a-mac-for-remote-login/) and use the ssh command to Secure Shell into the remote Mac. In this example, our local machien name is Podfeet-rMBP, and our remote Mac’s name is Core-i7-4.local.
I have the same user account on both but I used the allison@ the beginning to show you how to enter your user name if it’s different on the other Mac.
Navigate To Library Folder Mac
Note that the Library Folder is Not Visible
Navigate To User Library Mac App
Here’s a screenshot of the remote Mac Core i7, and the Library folder is invisible.
Navigate To User Library Mac Os
Enter the chflags nohidden Command
User Library Folder is Now Visible on the Remote Mac
Next Let’s Repeat This On An External Volume
My backup drive has a nice long annoying name “Core i7 backup 2011 03 03”. As you can see I have a backup of my home (allison) directory but I can’t see the Library folder.
Repeat the chflags Command
Show User Library Mac
In this case we have the same command but we have to navigate first to Volumes, then to the specific backup drive name (with those annoying spaces replaced with and space) and then to the user directory and then Library.
To be honest it might be easier to change the name of the volume not to have spaces than it is to type it this way!
Or you could use quotes like this:
Now Your Library is Visible on Your Backup Volume
Navigate To Library Mac
Important note – you only have to do this one time, every time you connect your external drive the Library will be visible.