Move Itunes Music Library From Windows To Mac
- Move Itunes Library To External Drive
- Switching From Windows To Mac
- Itunes Library In Windows 10
- Move Itunes Music Library From Windows To Mac Free
Jul 24, 2014 In this video, we show you how to transfer your iTunes Library from Windows to Mac, FAST! Since iTunes uses the same file format for both Mac and Windows, the program will be able to read your iTunes Library file and it will show your music, videos, podcasts, and so on with playlists. Jan 04, 2020 How to Move Your iTunes Library You can move your iTunes library to a different folder, computer, or drive. Here's how to do it, even in macOS Catalina, which ditches iTunes for the Music app. Mar 21, 2010 If you’re moving from a Windows PC to a Mac, then you’ll probably want to move your iTunes library with it. This lets you keep all of your music, apps, and downloaded media, and you won.
You can move your iTunes library to a different folder, computer, or drive. Here's how to do it, even in macOS Catalina, which ditches iTunes for the Music app.
We review products independently, but we may earn affiliate commissions from buying links on this page. Terms of use.
Moving your iTunes library sounds complicated, especially if you have a vast collection of music, TV shows, movies, and podcasts. But it's possible—if you follow the right steps.
Below we'll cover how to move your library to a NAS device or network drive as well as a PC. Since iTunes has been replaced in macOS Catalina, we'll also look at how to do it with Apple's new Music app.
Locate iTunes Media
When you install and set up iTunes for the first time, the software automatically chooses a location to house your library. By default, that location is C:users[username] MusiciTunes. That folder stores the iTunes library file, which is a database of all your iTunes content, along with other files.
Your content itself is saved in the folder iTunes Media, which contains subfolders for your music, movies, TV shows, books, and other items. Confirm the location for your iTunes content by opening iTunes and navigating to Edit > Preferences > Advanced in Windows and iTunes > Preferences > Advanced on a Mac with macOS Mojave or earlier. The location of your iTunes Media folder is displayed.
Move Your iTunes Library to a Network Drive
Why go through the trouble of moving your library to a network drive or NAS device? Well, a computer that houses your iTunes library needs to be turned on any time you want to access the content from a different device.
By moving your library to a network drive that’s always available, you or anyone else in your household can access the content from any computer or mobile device in your home at any time.
If you have a network drive or NAS set up, use the software for your router or NAS to create a specific network share to store your iTunes library. Name it something like iTunesContent, then open File Explorer in Windows or Finder in macOS.
Map a drive to this new network share, maybe assigning the letter 'I' to iTunesContent. Finally, create a folder on your new network share called iTunes. Then, open your new iTunes folder and create a subfolder called iTunes Media.
2014-11-18 Part 1: How to Transfer iTunes Library from Mac to Mac Often, Mac users will have more than one Mac in their home. It is the nature of the beast, as they may be so pleased with their exclusive Mac environment that there may suddenly be a MacBook or an iMac in the house where there may have been only one Mac computer previously. How to migrate itunes library from mac to mac windows 10. There are a few ways to transfer your iTunes library from one computer to another: When you get a new Mac, use Setup Assistant (or Migration Assistant, if you’re switching from Windows) to move files—including your iTunes files—from your old computer to the new one. See the Apple Support article Back up and restore your iTunes Library. Info › Know How › Know how to migrate an iTunes library from PC to Mac. Know how to migrate an iTunes library from PC to Mac. September 6, 2019 by Molly Owen. With the increasing popularity of Macintosh computers it is quite common to move your files from a PC to a Mac. Most of the file formats are compatible on both Mac and Windows platforms.
Set the value tomatlabroot/bin/maci64: matlabroot/sys/os/maci64.The command you use depends on your shell. Otherwise, MATLAB displays Can't start MATLABengine.Set the path every time you run MATLAB. If DYLDLIBRARYPATH isalready defined, prepend the new value to the existing value.If you have multiple versions of MATLAB ® installed on yoursystem, the version you use to build your engine applications mustbe the first listed in your system Path environmentvariable. Alternatively, place the commands in a MATLAB startup script.  The command replaces the existingDYLDLIBRARYPATH value.
The command replaces the existingDYLDLIBRARYPATH value.
Move Itunes Library To External Drive
Transfer the Folders
In File Explorer, Windows Explorer, or Finder, copy all the subfolders in the iTunes folder, except the iTunes Media folder, from your computer to the iTunes folder on your network.
iTunes Media Folder
Open iTunes, then click the Edit Menu (or the iTunes menu on a Mac) and select Preferences > Advanced. Click the Change button for your iTunes Media folder location, then navigate to and select the iTunes Media folder on your network share.
The location should say: I:iTunesiTunes Media (assuming you used 'I' as the drive letter for mapping). Then check the two options for 'Keep iTunes Media folder organized' and 'Copy files to iTunes Media folder when adding to library.' Click OK to close the Preferences window.
Move and Rename
A message may say it's updating your iTunes library. It then asks if you would like to move and rename the files in your new iTunes Media folder to match the 'Keep iTunes Media folder organized' preference. Click Yes.
Add Folder to Library
Now it's time to move your iTunes content. Open the File menu in iTunes and click Add Folder to Library (Windows) or Add to Library (Mac).
Select Subfolders
From the Add to Library window, drill up or down to your iTunes Media folder and select all the subfolders except for the 'Automatically Add to iTunes' folder. Select Audiobooks, Books, iTunes U, Movies, Music, Podcasts, and TV Shows. Then click the Select Folder button.
Hurry Up and Wait
iTunes now starts adding the content from the library on your computer to the new library on your network. Step away from your computer and take a nice long break as the copying may take awhile, especially if you have a large library.
Switching From Windows To Mac
Did the Files Transfer?
After the copying is complete, close iTunes. In File Explorer, Windows Explorer, or Finder, open the iTunes Media library on your network and make sure the folders and files for your music, books, and other content are there.
Rename iTunes Folder
Rename the iTunes folder on your computer to something like iTunes-old. Hold down the Shift key and reopen iTunes from its shortcut. A message pops up asking you to choose the iTunes library.
Click the 'Choose Library' button. In the Open iTunes Library window, navigate to and select the iTunes Library.itl file in the iTunes folder on your network and then click the Open button.
Test Your Handiwork
iTunes opens and should display the content from your music folder or whatever folder you last accessed. Select the other types of content from the menu, such as movies, TV shows, and books, to make sure the thumbnail images for those items display in iTunes. You should also try playing some music, movies, or TV shows to ensure that they play properly.
When you're satisfied that all your content files now reside on the network and that iTunes is pointing to them, you can delete the old iTunes folder on your computer. From now on, any time you open iTunes, the software will access your files from the network.
Move Your iTunes Library to Another Computer
If you want to move your library from one computer to another, make sure iTunes is installed on the target PC first. Don't open iTunes yet. If you did already open the program on the target computer, launch File Explorer or Finder, navigate to the C:Users[username]Musicfolder, and delete the entire iTunes folder.
Copy Your Files Via a HomeGroup
If you're a Windows 7 or 8.1 holdout, you can transfer files from one computer to another through HomeGroup. Once both computers are linked, open Windows Explorer and navigate to C:Users[username]Music folder. Select and copy the iTunes folder, then click the entry for HomeGroup, the entry for your username, and the entry for the target computer.
You should see all the shared folders of the target computer, including the Music folder. Open the Music folder and paste the iTunes folder from the source to the target PC. Take a nice, long break as the copy is likely to take awhile.
Copy Files With External Devices
HomeGroup is not available in Windows 10, so those with that OS (and Mac users) will have to find an alternative method to copy files between two different machines. You can copy them from the source PC to an external device, then copy them over to the target computer. Another option is to use a USB cable to connect both computers and copy the files over. If your library isn't too large, you can always copy it to and from an online file storage site such as Google Drive, OneDrive, Box, Dropbox, or Box.
Authorize This Computer
After the copy finishes, open iTunes on your target computer. If you haven't yet authorized this computer for iTunes, click the Account menu, move to Authorizations, and click 'Authorize This Computer.' At the window to authorize the computer, sign in with your Apple ID and password and click the Authorize button.
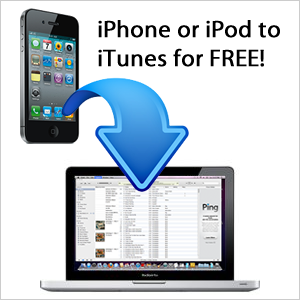
Test Your Handiwork
Now move to the different categories—such as Music, Movies, and TV Shows—and make sure you can access and play the content. If all is well, go back to your source computer. Make sure you de-authorize iTunes so it's not chewing up a license. You can then delete your iTunes content and uninstall iTunes at the source.
Move Your Library in Catalina
Moving your library on a Mac that's running macOS Catalina is a different process, mainly because iTunes has been retired as the default application for storing and organizing media. As such, your content is stored in different locations. The default locations are as follows:
- Music: C:/users/[username]/music
- TV Shows and Movies: C:/users/[username]/movies
- Podcasts: C:/Library/Group Containers/243LU875E5.groups.com.apple.podcasts
- eBooks and Audiobooks:C:/Library/Containers/com.apple.BKAgentService/ Data/Documents/iBooks/Books.
Accessing Podcasts on macOS Catalina
Itunes Library In Windows 10
Moving podcast episodes and books would be problematic due to their default locations, but you don't have to move them. Just open the Podcasts app on your new Mac, and it should automatically display the shows to which you subscribe. From there, you can download individual episodes.
Move Itunes Music Library From Windows To Mac Free
Accessing Books on macOS Catalina
For books, open the Books app on your new Mac; it should display any books you've purchased through iTunes. You can then download individual books to your computer.
To add other books you've obtained elsewhere, copy your entire Books folder (and Audiobooks folder if it's separate) from your old Mac to an accessible location for your new Mac.
Open the Books app and click File > Add to Library, then select your Books and Audiobooks folders. Click Add and your books should be imported into your new library.