Mac Os X Go To Library Folder
- 2020-2-12 The network library, /Network/Library would store settings shared by all computers in a network domain - if a network domain admin set one up, which nobody does anymore; The system library, /System/Library, stores the base settings, resources, etc that come with OS X. In theory, you shouldn't change anything in here.
- May 01, 2019 Open a Finder window. Select Go from the menu bar at the top of the screen. Hold down the Option key to reveal the Library folder option in the dropdown menu. Alternatively, you can try this method.
- Mac Os X Library Folder
- Create New Folder Mac
- Mac Folder Compare
- Mac Os X Go To Library Folder List
- Encrypt Folder Mac
- Mac Os X Go To Library Folder Free
| Click here to return to the 'Permanently Unhide Library' hint |
2020-4-4 In this Tip's N Tricks article, I want to point out a very important tip for getting around one of Apple's more peculiar security precautions in Mac OS X Lion and Mountain Lion. By default, the User Library folder is hidden in Mac OS 10.7 and above. We'll cover a few different methods to easily access this hidden folder.
A simple thing I did was to unhide the Library folder and then drag it into my Sidebar. Even if an update hides it again, it's just one click away.
Or make an alias of the '~/Library' folder called '~/Library .'
I thought this was a big deal until I actually got Lion and found that option-clicking on the 'Go' Menu item it was there in the list. that's easy enough for me.
This should be the hint.
I simply can't imagine that a person needs to access that folder often enough to justify un-hiding it. You can easily access the Library when you need it by holding 'option' and choosing Library from the Finder's Go menu.
As a software developer, I definitely need immediate access to this folder, preferable in the way I have always had access to it, by simply double-clicking the folder.
Mark
Economy-x-Talk
Have your own custom software created
http://economy-x-talk.com
This is interesting. I made my Library folder visible when I first installed Lion, and it has stayed that way through every update. I can't remember what method I used though.
Here's a launchd plist that will do the same thing, but without the need for AppleScript, login items, etc. Just drop it in /Library/LaunchDaemons and set the permissions properly.
<?xml version='1.0' encoding='UTF-8'?>
<!DOCTYPE plist PUBLIC '-//Apple//DTD PLIST 1.0//EN' 'http://www.apple.com/DTDs/PropertyList-1.0.dtd'>
<plist version='1.0'>
<dict>
<key>Label</key>
<string>local.library.nohidden</string>
<key>ProgramArguments</key>
<array>
<string>/usr/bin/chflags</string>
<string>nohidden</string>
<string>/Users/*/Library</string>
</array>
<key>RunAtLoad</key>
<true/>
<key>EnableGlobbing</key>
<true/>
<key>StandardErrorPath</key>
<string>/dev/null</string>
</dict>
</plist>
Using the Option-Go menu is fine for the occasional use, but that doesn't work in File dialogs. VERY irritating that they reset this flag for updates or even feel the need to hide it in the first place.
Mac Os X Library Folder
All I do is run the command: $chflags nohidden ~/Library/ There is no need for //usr/bin/ (as mentioned in the previous hint) Then, browse to the folder in the Finder, drag it over into the sidebar, then do the command again. Only this time making it hidden: $chflags hidden ~/Library/ Then, it won't be visible in my ~ folder anymore, but it will still be perfectly accessible from the sidebar.
Learn how to access the hidden Library folder in your Home folder on your Mac so you can tweak app settings and access app files.
Inside the home folder on your Mac is a Library folder that stores app-specific files and settings, personal settings, and some data. The files and settings in the Library folder should be left alone for the most part. But, you may want to tweak the settings for an app, which may require accessing the Library folder. Or, maybe an app backs up data to the Library folder and you want to copy that to an external drive.
As of Mac OS X Lion (10.7), the Library folder in your home folder is hidden by default. That doesn’t mean you can’t get to it. It’s hidden so you don’t accidentally delete settings and data, damaging apps in the process. So, if you decide you want to access the Library folder, be very careful.
Today we’re going to cover different ways of accessing the hidden Library folder in your home folder and how to make it permanently available in Finder.
What is the Path to the Library Folder?
The Library in your home folder is written as ~/Library. The tilde (~) character is a shortcut for your home directory. For example, on my Mac, that would expand to /Users/lorikaufman/Library.
Access the Library Folder Using the Go to Folder Option
Create New Folder Mac
If you want to access the Library folder only occasionally, you can use the Go to Folder option in Finder.
Change photos library location mac. Apr 14, 2015 Many a time selecting a specific photo from album becomes a bit tedious task. That’s why, it’s better to have a separate library of photos. If you want to create a new photo library on your Mac running OS X 10.10.3, here is how you can do it. How to Create A New Photos Library in Photos App on Mac OS X 10.10.3. Apr 01, 2020 Designate a System Photo Library in Photos If you have multiple photo libraries on your Mac, you can choose one to be the System Photo Library. The System Photo Library is the only library that can be used with iCloud Photos, Shared Albums, and My Photo Stream. Dec 28, 2012 This method is useful if you want to start a new library and do not need to use any of the images that are in your existing iPhoto library. Copy and Rename an existing library: Open the Finder. Look in the Pictures folder for the file named iPhoto Library. Select the iPhoto Library file and press Command D to duplicate it. Oct 25, 2019 How to create a new library with Photos for Mac. You can create a new library for your photos at any time with Photos for Mac. To do so, make sure that you quit Photos and reopen it with the following method to get the Library options. Hold down the Option key on your keyboard. Double-click on Photos on your Mac.
Mac Folder Compare
Open Finder or just click on the desktop. Head to Go > Go to Folder, or hit Cmd + Shift + G.
Type:~/Library in the Go to the folder box on the dialog box and click Go or press Enter.
If you have one or more Finder windows open, the Library folder opens in the currently active window. If no Finder windows are open, a new one opens to the Library folder.
Access the Library Folder Using the Terminal
If you prefer using the command line, you can access the Library folder using the Terminal.
Mac photos how to open two libraries simultaneously. Go to Utilities > Terminal in the Applications folder. To access the Library folder directly in the Terminal, type:cd ~/Library at the prompt to switch to the Library folder.
You can type:ls at the prompt to get a detailed folder listing. You can work with the files in the Library folder directly on the command line. Just be careful.
You can also use the Terminal to open the Library folder in a Finder window. Type:open ~/Library at the prompt and hit Enter.
Access the Hidden Library Menu Option in Finder
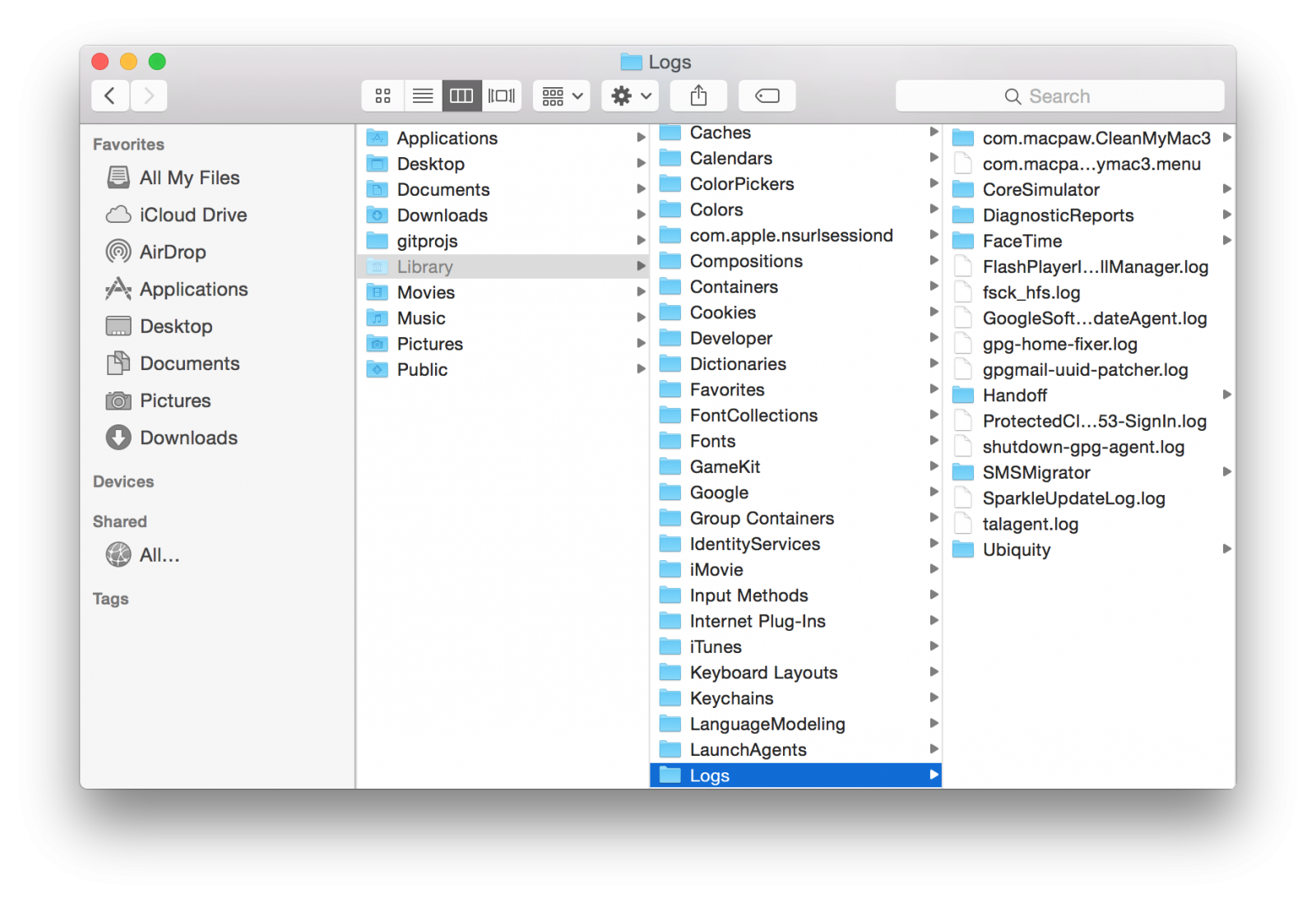
The Library folder is available on the Go menu in Finder, but it doesn’t show on the menu by default.
To temporarily show the Library option on the Go menu, open the menu and press the Option key. The Library folder shows up between Home and Computer on the Go menu. Keep the Option key pressed while you move your mouse down the menu and select Library.
If you’re using a Windows keyboard with your Mac, press the Alt key.
Mac Os X Go To Library Folder List
Show the Library Folder Permanently in Finder
Encrypt Folder Mac
If you access the Library folder often, you can permanently show the Library option on the Go menu and the Library folder in your Home folder.
Mac Os X Go To Library Folder Free
Open Finder and head to your Home folder using the left pane or by pressing Cmd + Shift + H. Then, go to View > Show View Options, or hit Cmd + J.
A dialog box displays with options you can set for your Home folder. Check the Show Library Folder box at the bottom of the dialog box. The Library folder now shows up in your Home folder in Finder windows and the Library option becomes permanently available on the Go menu.
When you permanently show the Library folder in Finder, you can hit Cmd + Shift + L to open it in a Finder window, in addition to selecting the Library option on the Go menu.
Happy Tweaking, But Be Careful
The Library folder is hidden by default for a good reason. So, before tweaking settings and changing files in the Library folder, make sure you know what you’re doing.