How To Unlock User Library On A Mac Mojave
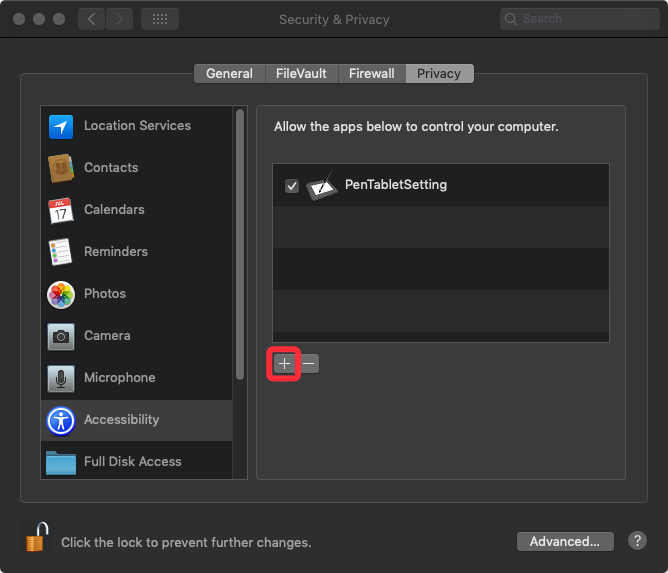
- How To Unlock User Library On A Mac Mojave Free
- How To Unlock User Library On A Mac Mojave Drive
- How To Unlock User Library On A Mac Mojave Pdf
- How To Unlock User Library On A Mac Mojave Ca
Hold the Option key on your keyboard, and click the Go menu at the top of the screen. With the Go menu open, you'll notice that pressing and releasing Option will display or hide the Library choice in this menu. Select Library from the Go menu (while holding down Option) to access the hidden folder. Luckily, it is possible to view saved passwords on Mac. With password managers for Mac like Keychain, you can remember your app, website, account, or WiFi passwords. Find Passwords Using Keychain. Keychain is a built-in password manager, which stores different types of Mac passwords. Here’s how to find passwords on a Mac using Keychain.
Mar 29, 2019 How to Find the Library Folder on a Mac. This wikiHow teaches you how to force your Mac's user 'Library' folder to show up in the Finder window. While the 'Library' folder is hidden by default, you can prompt it to appear both temporarily. Access Your Hidden Library Folder With These Five Easy Tricks Tuesday, March 21st, 2017 Author: Tom Nelson. The Mac OS is chock full of hidden areas where data, information, or features have been secreted away from Mac users.
If a new family member or even a new office co-worker is going to use your Macintosh, you can create a new user account for them. Having separate user accounts means each person who uses the Mac can each have their own settings, like iCloud account information, application preferences, and desktop wallpaper. They can each have their own repository of files and folders. It's the safest way to make sure you're not overwriting or otherwise disturbing each other's files. Here's how to do it.
Breaking down what each account means
First, some notes about the different user accounts you can set up on the Mac:
The first account on any newly set up Mac is the administrator account. There has to be at least one. This account is the one you need to set up a new user from. Administrators can add and manage other users on the Mac, install apps, and change settings. Your Mac can have multiple administrator accounts.
Standard user accounts are set up by the Mac administrator account, and can install apps and change settings, but can't add other users or change other users' settings. If you're in charge of the Mac and its accounts but don't want anyone else to be, create standard accounts for them.
Managed with parental controls is the best setting for kids or anyone else who needs a guiding hand when using the Mac. These users can access only the apps and content specified by the administrator using parental controls. Among other things, you can restrict managed users' contacts, website access and place time limits on computer use.
Sharing only accounts can access shared files remotely, but can't log in to the computer or change settings. This is helpful if you have users you frequently share files with who don't need direct access to the computer. If you don't want to create sharing only accounts, you can also share files using AirDrop, or attach them in Mail using Mail Drop.
Group accounts give multiple users the same access privileges. That group will have the same access to shared files and folders. Let's say that multiple users need access to stationery files stored on your Mac for office correspondence: Make them part of the 'office' group, then make sure the 'office' group has permission to that folder in the File Sharing section of the Mac's Sharing preferences.
How to create a new user account on the Mac
- Click on the Apple icon in the upper left corner of your Mac's screen.
- Select System Preferences from the drop down menu.
- Click on Users & Groups.
- Click the lock in the lower left corner to make changes.
- Type your administrator password.
- Click Unlock.
- Click the Add user account button (it looks like a plus, underneath the list of user accounts). .
- Set the new user's account type.
- See the notes above to understand the difference between administrator, standard, managed with parental controls, sharing only and group. You can enable administrator access and even enable parental controls after an account has been created, so if you're not sure what to set, don't panic. .
- See the notes above to understand the difference between administrator, standard, managed with parental controls, sharing only and group. You can enable administrator access and even enable parental controls after an account has been created, so if you're not sure what to set, don't panic. .
- Enter a full name for the user.
Enter an account name.
This account can be linked to an iCloud account, which will enable the user to log in using their own Apple ID. This can make cloud sharing, syncing with iOS devices and other Macs easier.
You can set up a separate password, which you'll be required to input and verify. You can also enter a hint in case the user (or you) forget the password.
When you're finished, click the Create User button.
How to delete a user account
How To Unlock User Library On A Mac Mojave Free
- Click on the Apple icon in the upper left corner of your Mac's screen.
- Select System Preferences from the drop down menu.
- Click on Users & Groups.
- Click the lock in the lower left corner to make changes.
- Type your administrator password.
- Click Unlock.
Click the Remove user account button (it looks like a minus, underneath the list of user accounts).
Any questions?
Do you have any questions about how to create a new user account on your Mac? Drop them in the comments and I'll help you out.
macOS Catalina
Main
Money well spentYou can save the cost of a MacBook Air by buying a refurbished Mac Pro
Apple's current Mac Pro is now available as a refurbished item from apple.com.
The Library Menu item is hidden by default on Macs, to prevent the possibility of inexperienced users deleting important files in the Library Folder. In this article, you will find different methods to reveal the hidden Library Menu and access the Library Folder on your Mac.
Access Library Folder On Mac
The Library Folder on your Mac contains Preference Files, Caches, and Application Support Data.
While regular Mac users may not find the need to access the Hidden Library Folder, advanced Mac users will at times come across the need to access files inside the Library Folder for troubleshooting and other purposes.
One example of the need to access the Library Folder on Mac would be to rebuild the Database Files in the Library Folder, in order to fix Launchpad related issues like Apps Missing From Launchpad or deleted Apps showing up in the Launchpad.
Before going ahead with the steps to Access the Hidden Library Folder on your Mac, you need to be aware that ~/Library Folder contains important Data and Files related to Mac User Accounts.
Hence, make sure that you are accessing the Library Folder for a good reason and you do know as to what you are trying to achieve.
Access Hidden Library Menu Option On Mac
Follow the steps below to access the Hidden Library Menu option on your Mac.
1. Left-click your mouse anywhere on the screen of your Mac. This will reveal the Go Option in the top menu bar of your Mac. You can also click on the Finder Icon in the Dock of your Mac to activate the Go Option.
2. Next, click on the Go option in the top menu-bar of your Mac.
3. While you are still on the Go option, press and hold the Option key on your Mac and then click on the Library option that appears when you press down the Option Key.
Note: Press the Alt Key in case you are using a Windows keyboard with your Mac.
4. Clicking on the Library Menu option will take you straight to the Library Folder on your Mac.
Access Library Folder On Mac Using “Go to Folder” Option
Another way to access the Library Folder on your Mac is by using the Folder Option on your Mac.
1. Left-click your mouse anywhere on the screen of your Mac to reveal the Go Option in the top menu bar. You can also click on the Finder Icon in the Dock of your Mac to activate the Go option.
2. Next, click on the Go option from the top menu-bar on your Mac and then click on Go to Folder… option in the drop-down menu (See image below).
I use it often to view the preferences for the apps I have installed on my Mac. By default, the /Library folder is hidden on Mac. Cannot find library folder on mac el capitan. This is a folder that Apple feels you shouldn’t need access to most of the the time, but occasionally, you may need it for specific things.
3. In the search window that appears, type ~/Library, and click on the Go button.
This will immediately take you to the Library Folder on your Mac.
Permanently Unhide the Library Menu Option On Mac
You can permanently unhide the Library Menu Option in the top-menu bar on your Mac by using the Terminal Command. The process is reversible and you can easily go back to the default hidden Library Menu Setting by using the Terminal command once again.
1. Click on the Finder icon in the dock of your Mac to activate the Go option in the top Menu bar of your Mac.
How To Unlock User Library On A Mac Mojave Drive
2. Next, click on the Go option in the top menu-bar and then click on the Utilities option in the drop-down menu.
3. On the Utilities window, open the Terminal App by clicking on it.
4. Next, type chflags nohidden ~/Library/ and Press the Enter key to submit your command for execution.
Once the command is executed, you will see the Library Option clearly visible and permanently unhidden in the top menu-bar of your Mac.
As mentioned above, you can always go back to the default hidden Library option on your Mac by executing a simple command in the Command Prompt Window.
1. To hide the Library option, type chflags hidden ~/Library/ in the Command prompt window (See image below)
How To Unlock User Library On A Mac Mojave Pdf
2. After typing the Command, hit the Enter key on the Keyboard of your Mac to execute this Command.
How To Unlock User Library On A Mac Mojave Ca
Once the Command is executed, you will see the Library Menu option becoming hidden.
