Delete Songs From Itunes Library On Mac
If duplicates songs are also on your iTunes library or the computer, you should remove duplicate songs from iTunes, and sync iTunes songs to your iPad again. To make room for new apps, movies and documents, in this article I show you to remove duplicate songs on iPad in the 3 ways. Delete duplicate songs from iPad directly.
- How To Delete Itunes Library From Computer
- How To Delete All Songs From Itunes Library On Mac
- Can't Delete Songs On Itunes
- How To Delete Songs From Itunes Library On Mac
Oct 26, 2018 Delete songs from iTunes on Mac. Drag and drop 'iTunes Library.itl' and 'iTunes Music Library.xml' files to the trashcan icon directly. You can right click on these files and select 'Move to Trash' instead. At last, empty the Trash and restart iTunes application. Jan 24, 2019 Last Words on Delete Songs from iTunes on iPhone or Mac. These are the best methods on how to delete songs from iTunes. Users can delete songs from both iPhone or Mac. You can delete songs/album/library. These are the best methods to delete songs from iTunes, and it will free up space on your iOS device.
Delete Songs from iTunes via iMyFone TunesFix. When songs are deleted from iPhone, they can easily be restored from iTunes library once your iPhone is synced with iTunes. However, you can delete songs and other files from iTunes library to prevent them from restoring. Delete songs and other content in iTunes on Mac. In the iTunes app on your Mac, choose an option (Music or Movies, for example) from the pop-up menu at the top left, then click Library. Click the item to select it, then press the Delete key. Click Delete item. Do one of the following: Remove the.
Last week, I needed to organize my iPhone 6s Plus songs, so I had to launch iTunes on my Windows 8 PC. I clicked on my iDevice icon and it led me to the Summary page. Then, I clicked 'On This iPhone' tab to see and organize my iOS device, but I can't seem to organize my songs by title, artist, and or album, and I can't delete them either. Why I can’t delete songs from iTunes? I am running out of storage space on my iPhone 7 Plus, and it’s frustrating me. Someone, please help me.
--Cedric2090”
- Part 1: Why I Can’t Delete Songs from iTunes
- Part 2: How to Delete Songs from iTunes
Why I Can’t Delete Songs from iTunes
Are you still wondering why iTunes won’t let you organize or delete your iPhone songs? Here are some of the reasons why you’re encountering this error:
- iTunes may be automatically syncing your songs thereby not allowing you to erase your songs.
- iTunes errors stemming from corrupt iTunes library or components may be the reason for iTunes not allowing you to erase content on your iPhone.
- The songs you may be trying to delete via iTunes may have been purchased directly from iPhone. You can’t delete such songs using iTunes.
These are the major reasons why iTunes may be denying you the right to erase songs and other media files from iPhone.
How To Delete Itunes Library From Computer
How to Delete Songs from iTunes
The following methods and techniques will help you to delete iPhone songs on iTunes.
Tip 1. Delete Songs from iTunes via iMyFone TunesFix
When songs are deleted from iPhone, they can easily be restored from iTunes library once your iPhone is synced with iTunes. However, you can delete songs and other files from iTunes library to prevent them from restoring back to your iPhone using iMyFone TunesFix.
iMyFone TunesFix is the ultimate iPhone repairer tool that can erase iTunes library songs and media files just in one click. Therefore, if you want to erase your iTunes library or individual songs, using TunesFix would be a good choice.
Key Features:
- Remove iTunes media files(music, videos, etc.), iOS update files, old backups, caches, cookies, logs, junks, etc. from iTunes.
- Increase iTunes performance by cleaning up junk files deposited by it and other third-party apps.
- Deep Clean feature to clear iTunes data and hidden backups made by 3rd-party software.
- Automatically detect iTunes issues and fix them in simple steps.
Steps to delete songs from iTunes with iMyFone TunesFix:
Step 1: Launch iMyFone TunesFix on your PC and it will auto detect your iTunes. If your iTunes is error-free, you’ll be redirected to the Home interface.
Step 2: Choose “Quick Clean” as your clean mode.
Step 3: Click “Scan” and it will start to scan your iTunes for unwanted files.
Step 4: Uncheck the files you won’t like to delete, and then click “Clean” tab.
Tip 2. Delete Songs from iTunes via iTunes
You can delete songs, playlists or other items from iPhone/iTunes library using iTunes. If you’re finding it difficult to erase/manage your iTunes/iPhone songs from iTunes, then you can follow these steps to erase your iTunes songs.
Step 1: Launch iTunes on your PC.
Step 2: Open Music Library by clicking the Music button in the upper-left corner of iTunes windows, and then click “Library” tab.
Step 3: Search for the song, album or playlist you want to delete by using the search bar in the upper-right corner of your iTunes windows, or select multiple songs, albums or playlists by holding the command/Ctrl key and clicking each one.
Step 4: Right-click the selected songs, albums, artists or playlist. Then, select “Remove Download” to erase the local copy (Purchased music only).
Step 5: Select Delete to erase the selected songs, artists, albums or playlists.
Tip 3. Delete Songs from iTunes via iPhone
You can delete songs on iTunes via iPhone, but when next you sync your iOS device via iTunes, all your deleted songs will be restored to your iPhone.
How To Delete All Songs From Itunes Library On Mac
Step 1: Open Music app on your iPhone.
Step 2: Search for the song, artist or album you want to delete.
Step 3: Click the “…” button close to the song, artist or album to open a new menu.
Step 4: Click “Delete” to remove the song from your iPhone. If you see the option “Delete from My Music”, it means you’ll remove the song from iTunes library once deleted.
Step 5: Tap “Remove Downloads” or “Delete from My Music”. You can select the first option if you want to only delete the song from iPhone, and the second if you want to delete the song from iPhone and iTunes/iCloud Music library.
You may also like:
If you no longer wish to keep certain music tracks in the iTunes app on your computer, you can delete those songs from iTunes and they will no longer appear in your list. Deleting iTunes songs is pretty easy and here we show you how to do it.
iTunes is one of the best apps to listen to and organize music tracks on your computer. It works on both Windows and Mac computers and lets you easily store and organize your music files the way you want.
As you add more and more songs to the app, eventually it has a large number of files in it. If you do not listen to any of those music tracks, it is a good idea to get them removed. This way, you regain the memory space that those songs had occupied and it also declutters your iTunes interface.
You can delete songs in iTunes on Windows, Mac, and even on your iPhone. This guide tells you how to do it.
You need to update your iTunes to the latest version before the start.
Part 1. Delete Songs from iTunes on Mac
Although Apple has done away with iTunes on the latest macOS versions, the app is still available on older versions of the operating system. If you still use one of the old releases of macOS, you have iTunes available for your Mac and you can indeed use it as you wish.
There are two scenarios when you may want to delete songs from iTunes on your Mac. You will either want to individually delete a song or you will want to delete a song from one of your playlists. There are ways to accomplish both of these and the following shows how.
Delete Individual Songs from iTunes on Mac
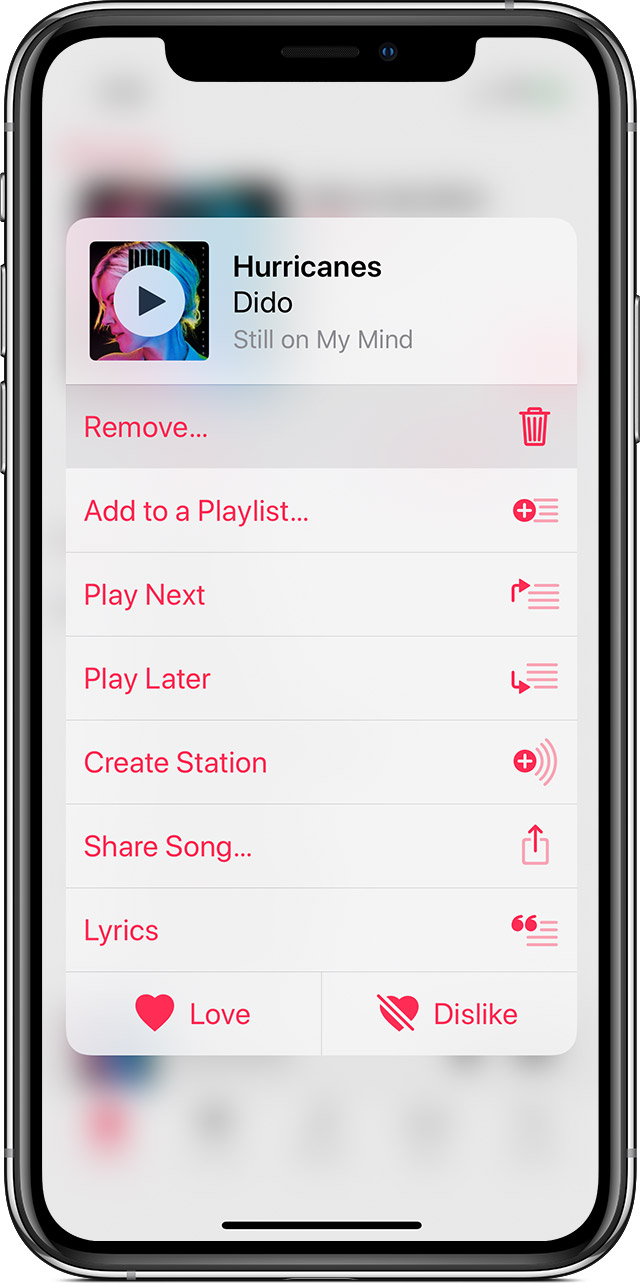
If there is one or several music tracks that are not necessarily a part of your playlists and you want to remove them, you can have them deleted individually in iTunes on your Mac. The app allows you to select any songs you wish to remove in your library and using it, you can choose the ones you want to get rid of and they will be deleted from your Mac machine.
The following are the steps on how you can delete songs in iTunes on a Mac.
Step 1. The first thing you will need to do is to launch the iTunes app on your Mac. Use your preferred way to do it.
Step 2. When the app launches, you want to head to the section that shows your music tracks. To do it, click on the dropdown menu at the top and select Music.
Step 3. On the following screen, you will find various options in the left sidebar. Click on the option that says Songs to view all of your songs stored in iTunes.
Step 4. Choose the songs you want to delete on the right-hand side pane. Press and hold down the Command key if you want to delete more than one song.
Step 5. Once you have made a selection, right-click on any one of those songs and select Delete from Library.

Step 6. You will see a prompt on your screen asking if you would really like to delete the song. Choose Move to Trash to delete the song for good.
Can't Delete Songs On Itunes
Move the Song to the Trash
Step 7. The song should be deleted and you might want to empty the Trash to ensure it is gone forever.
Delete Songs in a Playlist from iTunes on Mac
How To Delete Songs From Itunes Library On Mac
If you want to delete songs from one or multiple of your playlists, then you can do it as well from within the iTunes app on your Mac. Basically, what you need to do is choose the playlist you want to delete a song from and then actually remove the song. It is as easy as that. The following are the steps on how you can access your playlists and remove songs from them in iTunes.
Step 1. Open the iTunes app using your chosen method on your Mac.
Step 2. Click on the dropdown menu at the top and select the option that says Music. It lets you view your available music collection.
Step 3. On the following screen, you will find a section that says Music Playlists in the left sidebar. Under the section, you will find all of your playlists listed. Click on the one you want to delete a song from.
Step 4. You will then see all the music tracks that are part of your chosen playlist on the right-hand side pane. Right-click on the track you want to delete and select Delete from Library.
Step 5. Click on Remove Song on the following screen and continue.
Part 2. Delete Songs from iTunes on PC
If you are an iTunes user on a Windows computer, you also have various ways to delete songs from the app on your computer. Since iTunes works pretty much the same way on PC as it does on a Mac, the steps to delete a song are quite similar. The following is how you remove a song of your choice from iTunes on a PC.
Step 1. Double-click on the iTunes shortcut on your desktop to launch the app. Alternatively, search for it in the Start Menu search and open it.
Step 2. Select Music from the dropdown menu available at the top to view your music files.
Step 3. Select Songs from the left sidebar.
Step 4. Choose the song you want to delete, right-click on it, and select Delete from Library.
Step 5. A prompt will appear on your screen. Select Delete Song and continue.
Delete An iTunes Song on PC
Your selected song will be deleted from iTunes on your PC.
Part 3. Delete Songs from iTunes on iPhone
iTunes is available for the iPhone as well, and if you want to delete a song from iTunes on your iPhone, then you can do it as well. If you have a number of unwanted songs sitting in iTunes on your phone, removing them will free-up the precious storage space of your device. The following is how to remove songs from iTunes on the iPhone.
Step 1. Launch the Music app from the springboard on your iPhone.
Step 2. Tap on Songs to view all the available songs on your phone.
Step 3. Select the song you want to delete by tapping and holding on it and select Delete from Library.
Step 4. You will be asked if you are sure you want to delete the song from your library. Tap on Delete Song to remove the song from your phone.
The song will no longer be available in iTunes on your iPhone.
Part 4. How to Manage Songs in iTunes with AnyTrans
iTunes is not the only way to manage your music files as there are now a number of third-party apps available to help you organize your music tracks. AnyTrans for iOS helps you perform many tasks related to iTunes on your computer.
It allows you to transfer music from iTunes to your iPhone and even from iTunes to a local folder or a USB flash drive attached to your computer. The following shows how you can use the app to transfer your iTunes music tracks to a USB flash drive. It should give you an idea of how the app overall works.
Step 1. Download and install AnyTrans for iOS on your computer.
Step 2. Plug-in your USB flash drive to your computer.
Step 3. Launch the app, select iTunes Library from the left sidebar, choose the songs you want to transfer, and click on Send to Computer.
Transfer iTunes Songs to A USB Drive
Step 4. Navigate to your USB drive storage and select it.
The app will transfer your chosen songs to your USB flash drive.
Conclusion
Regardless of why you want to remove a song from iTunes, it is fairly easy to delete a song in iTunes on both PC and Mac computers. We hope our guide above helps you accomplish the task without any issues.
Free merge photos software. I wouldn't recommend this since it's not easy to fix iCloud library if it messes up badly. But not geolocation and edits if you are exporting the edited photos and not the originals.I have had limited success putting photos into iCloud Photo library and then deleting that local library after switching the other library to be the 'system library' but I did have about 3% duplicate photos - so that was several dozen items to find and prune by hand.
Product-related questions? Contact Our Support Team to Get Quick Solution >